Pour ce faire, il faut avoir un compte avec le contrôle total sur la console
System Center Configuration Manager 2012. Connectez-vous à la console puis rendez-vous dans la partie Administration, Sécurité et Comptes. On va commencer par lui indiquer un compte que nous utiliserons tout au long de la configuration. Ce compte est un utilisateur du domaine et pour ne pas avoir de problème :
- Il est administrateur du domaine
- Droit SA sur la base de donnée
- Le mot de passe n’expire jamais
Certes c’est bof en terme de sécurité mais vous pourrez affiner ses droits une fois que vos agents s’installeront automatiquement.
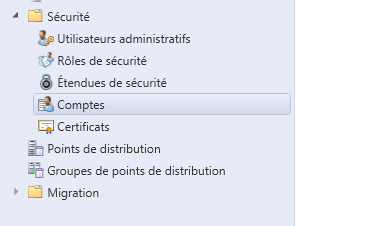
Dans mon exemple, le compte se nomme admin.sccm. Il est conseillé de vérifier les informations saisies
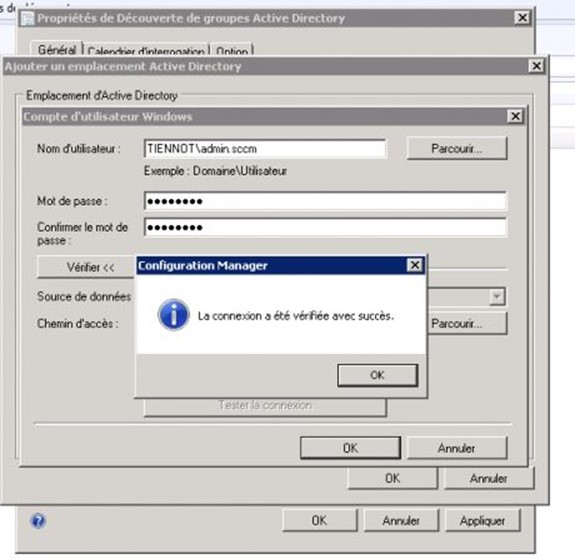
Ensuite, rendez-vous dans Configuration de la hiérarchie afin d’indiquer et de configurer les Méthode de découverte. Cela va permettre à votre serveur de remonter différentes ressource présente sur votre réseau via :
- Active Directory
- SNMP
- DHCP
Dans chaque méthode de découverte, il est possible de configurer un cycle de découverte.
Dans mon exemple, ils sont très fréquents (1 fois par jours).
A chaque validation de configuration d’une méthode de découverte, il vous sera proposé d’exécuter la découverte immédiatement.
Personnellement, n’étant pas très patient, j’accepte automatiquement.
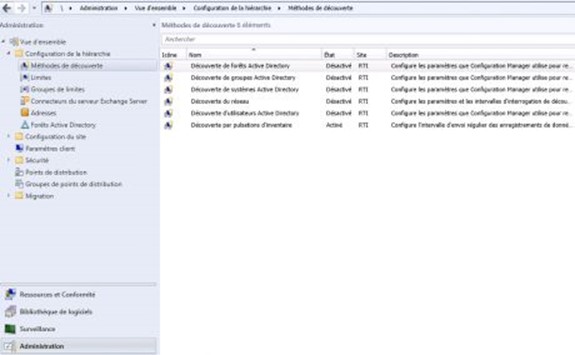
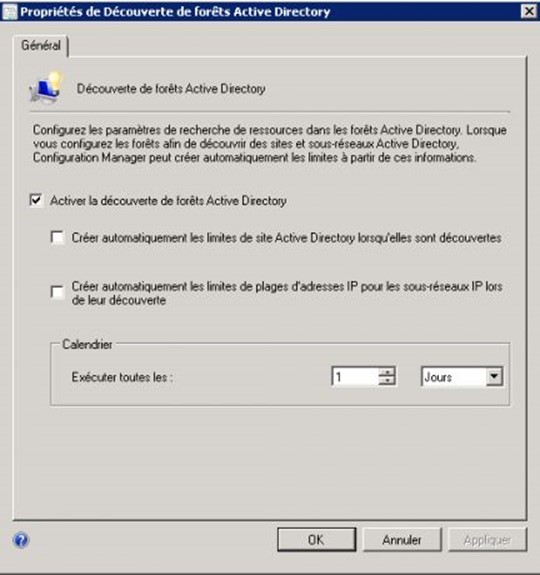

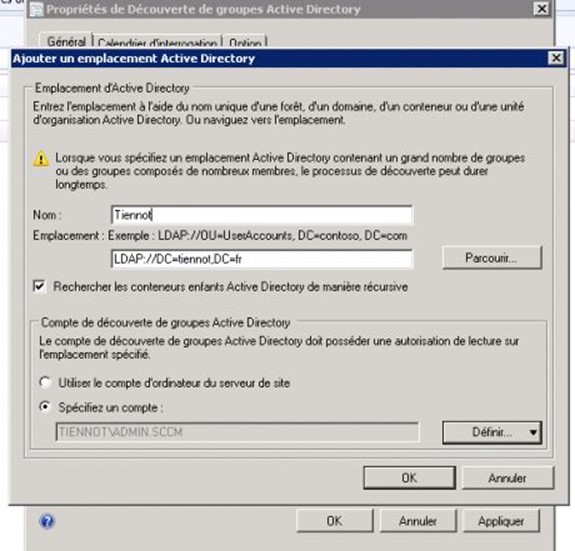
Cette option est très intéressante car si votre Active Directory n’est pas à jours, il évite de remonter des ordinateurs ne s’étant pas connecté sur le domaine depuis une période donnée.
Cela évite d’avoir des ordinateurs dans la console avec l’impossibilité de lui déployer l’agent.

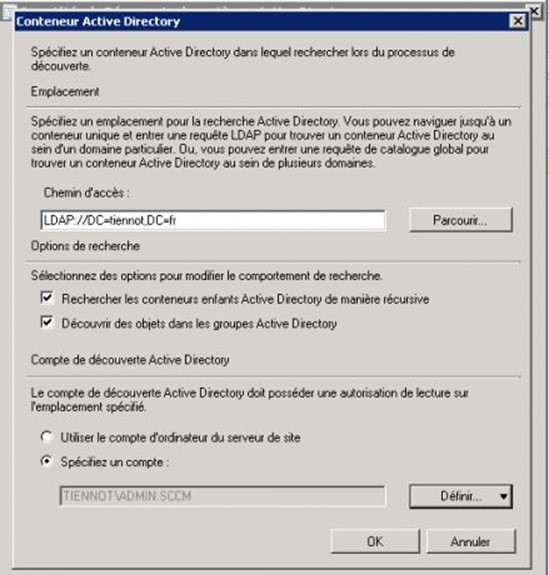
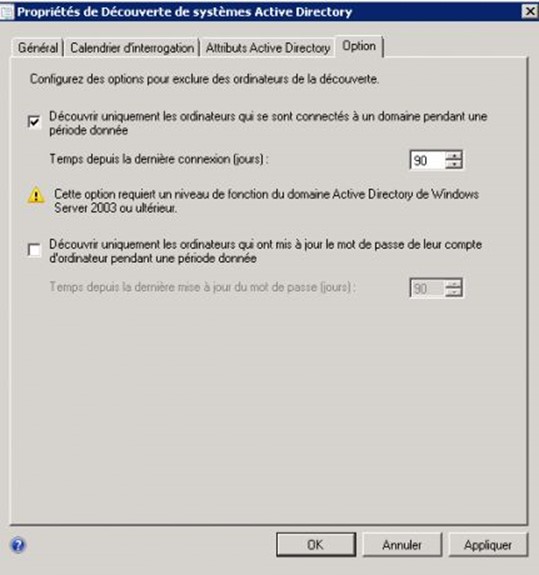
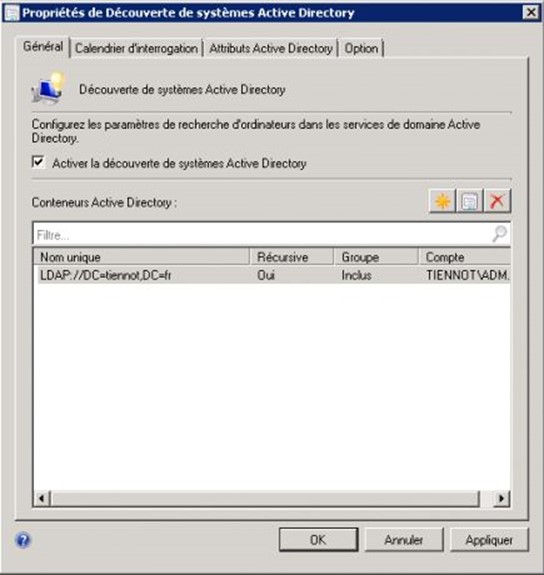
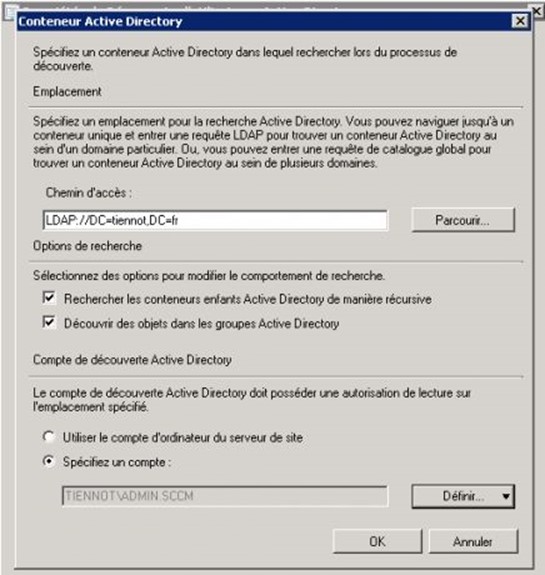
Je n’ai pas configuré Découverte du réseau car je ne veux pas que ma console remonte des informations du portable d’un prestataire ou d’un commercial…
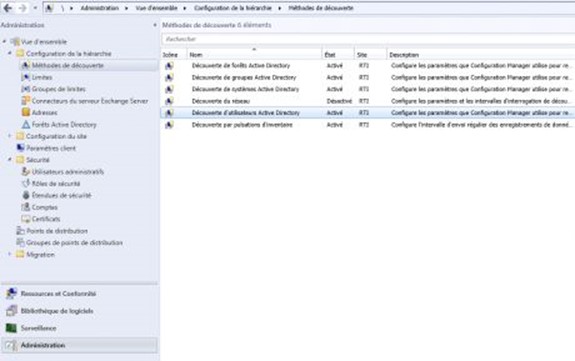
On va créer une limite (Boundary). Sans trop rentrer dans les détails (Je laisse la main à Jean-Sébastien Duchêne), cela permet soit par les sous-réseaux, Site Active Directory, Préfix IPv6 ou encore les plages d’adresse IP d’associer les clients à un site. Imaginons une entreprise ayant plusieurs agences en France. Une à Bordeaux, Paris et Strasbourg. Chaque agence est clairement identifiée dans Sites et services Active Directory et un serveur SCCM y est implanté. On va donc indiquer que l’agence de Strasbourg doit utiliser le site SCCM de Strasbourg afin de faire des économies de bande passante.
Dans mon exemple, c’est plutot simple, il y a qu’un seul site SCCM. Cette partie est essentielle car sans cela, vous ne pourrez pas déployer d’application via le portail web et l’agent ne se déploiera pas automatiquement.
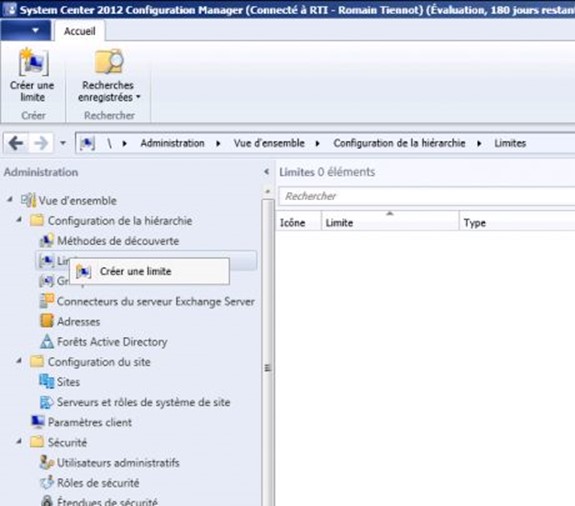
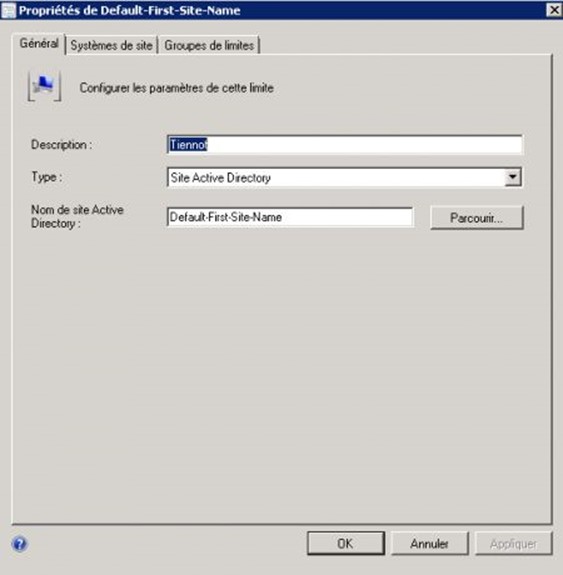
Ensuite, nous allons créer un groupe limite qui permet d’associer plusieurs Site (Boundary) à un ou plusieurs points de distribution.


Ensuite, dans la partie SITE, nous allons indiquer les cibles de déploiement de l’agent (Serveur, Poste, Contrôleur de domaine) et indiquer le compte à utiliser.
Attention, si vous ne spécifier aucun compte, il prendra par défaut le compte SYSTEM du serveur.
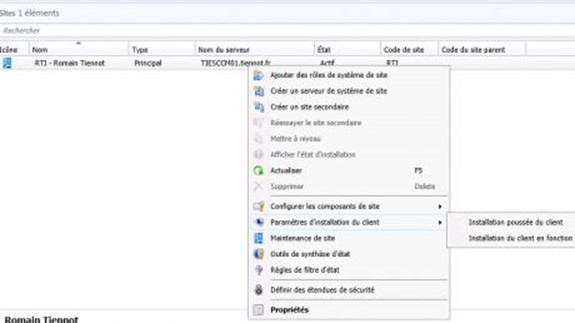
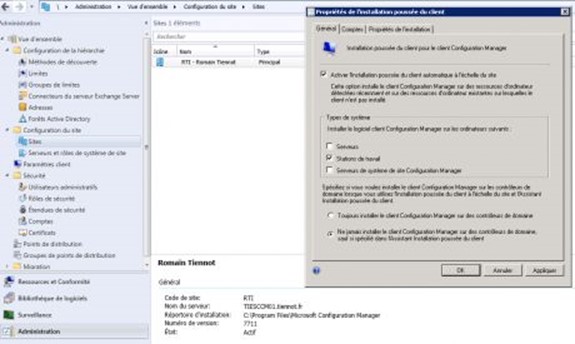
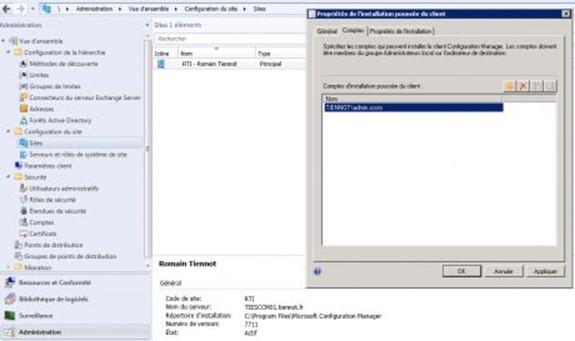
Maintenant, dans la partie Paramètres Client, on va définir les différentes options de l’agent. J’ai mis des délais très courts pour mon exemple. On va y indiquer plus tard le paramètre de l’antivirus End point Protection ou encore du portail web
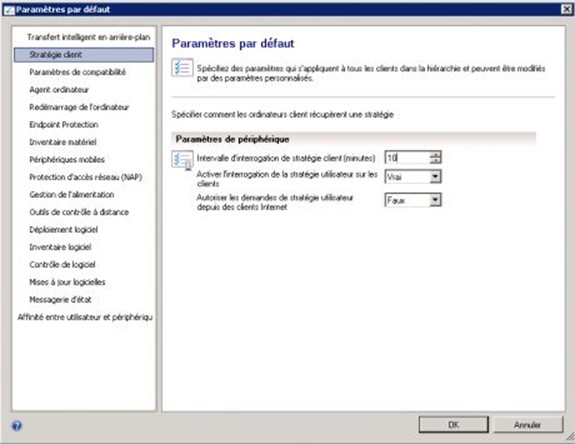
L’exécution du mode découverte effectué, vous trouverez dans Ressources et Conformité les différentes postes de votre domaine ainsi que vos utilisateurs. En fonction de la configuration de l’intervalle de temps dans le paramètre client, il va essayer de déployer l’agent plus ou moins rapidement.
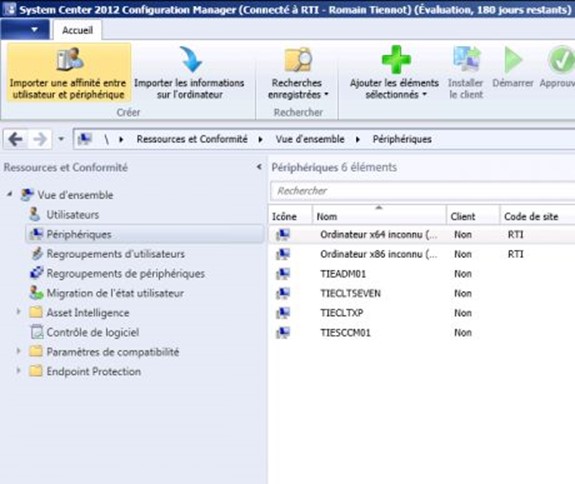
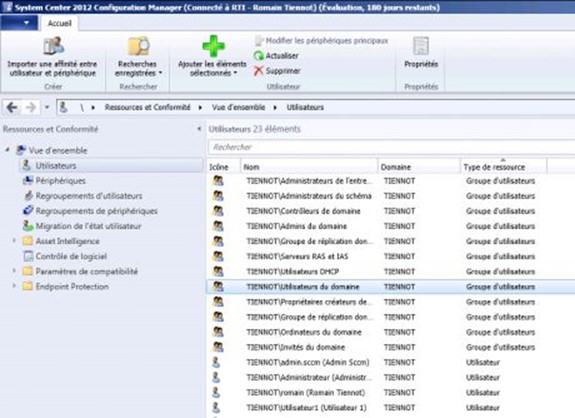
Lorsque l’agent va commencer à se déployer, vous trouverez des informations dans le répertoire « C:\Windows\ccmsetup« . Il va commencer par copier le fichier ccmsetup.exe puis créer un service qui va exécuter ce programme avec les paramètres de votre SCCM. Vous pouvez consulter le log ccmsetup.log pour savoir si l’agent a réussi a s’installer correctement ou non.
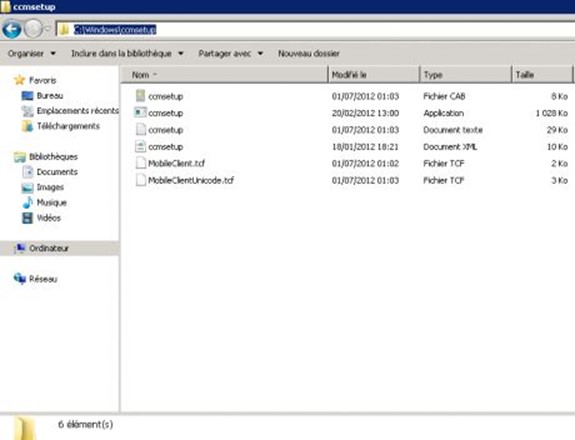
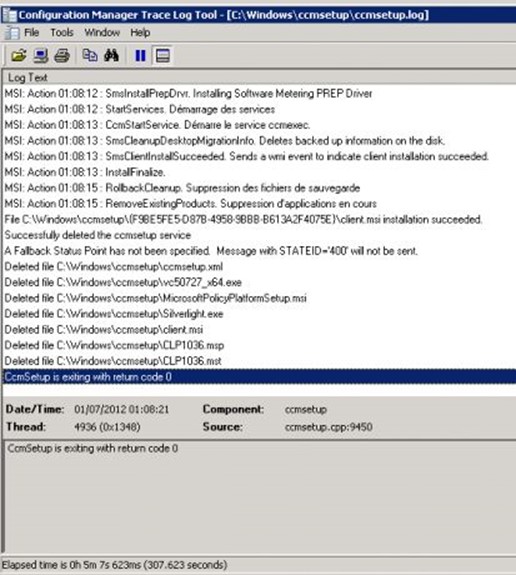
Il vous reste plus qu’à consulter votre console et vous apercevoir que l’agent a réussi à s’installer. Ensuite, il fera l’inventaire matériel et logiciel du poste en fonction de vos paramètres.
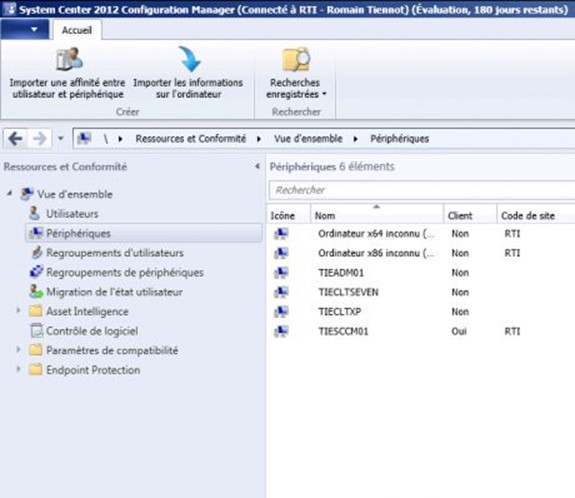
Sur le poste client, il va créer dans le menu démarrer un répertoire nommé Microsoft System Center 2012 avec un programme nommé Centre Logiciel (Software Center). L’utilisateur pourra consulter la liste des programmes à mettre à jours, des programmes qu’il aura deja installé via le portail web etc…
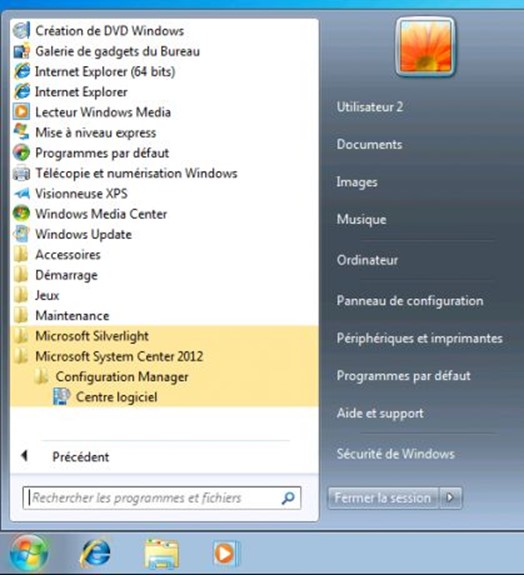
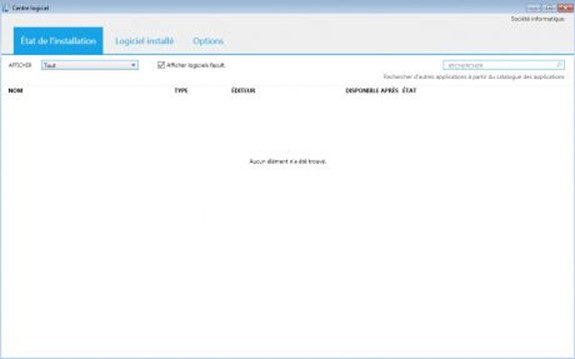
Dans le Panneau de configuration, on retrouve plusieurs raccourcis notamment Confiugration Manager qui permet, par exemple, de forcer l’inventaire du poste ou de mettre à jour la politique.
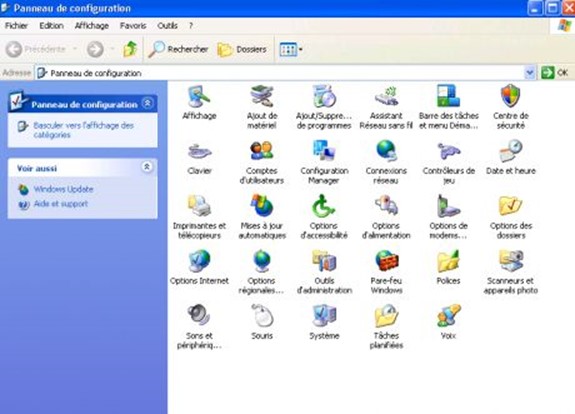
Je vous laisse faire plus ample connaissance avec la console d’administration, notamment la partie Surveillance qui peut être fort utile pour comprendre les différents problèmes de déploiement de l’agent. J’allais oublier, je vous invite à consulter régulièrement le log « CCM.LOG » présent dans « C:\ProgramFiles\Microsoft Configuration Manager\logs » pour en savoir plus sur vos déploiement d’agents.
 Partageons nos connaissances
Partageons nos connaissances