
Vous souhaitez que vos utilisateurs nomades aient toujours accès aux applications présentes au sein de votre entreprise au travers d’un navigateur web? Dans ce tutoriel, je vais vous montrer comment configurer un Firewall Fortinet (Fortigate) puis nous allons mettre en place un tunnel VPN SSL sur celui-ci afin qu’un utilisateur externe à votre réseau puisse avoir accès à des applications bien spécifiques.
Architecture
Dans ce tutoriel, nous allons mettre en place l’architecture ci-dessous :
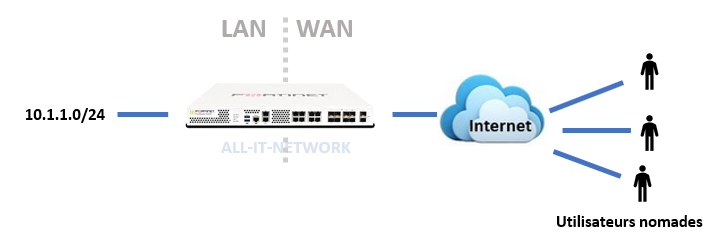
Grâce au VPN SSL que nous allons configurer, nous allons donner l’autorisation aux utilisateurs de se connecter sur certains équipements du réseau interne
Général
Connexion
Commencez par vous connecter sur l’interface d’administration du Firewall. Entrez l’adresse IP de votre firewall sur un navigateur Web. Pour vous connecter, les identifiants par défaut sont « admin » pour le login et le champ password sera vide.
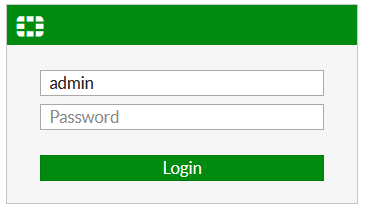
Configuration des interfaces
Je commence par configurer l’interface WAN qui sera connectée sur mon port physique 1. Pour le champ « Role » sélectionnez « WAN » et dans la partie « IP/Network Mask » remplacez « X.X.X.X » par l’adresse IP et « Y.Y.Y.Y » par le masque associé.
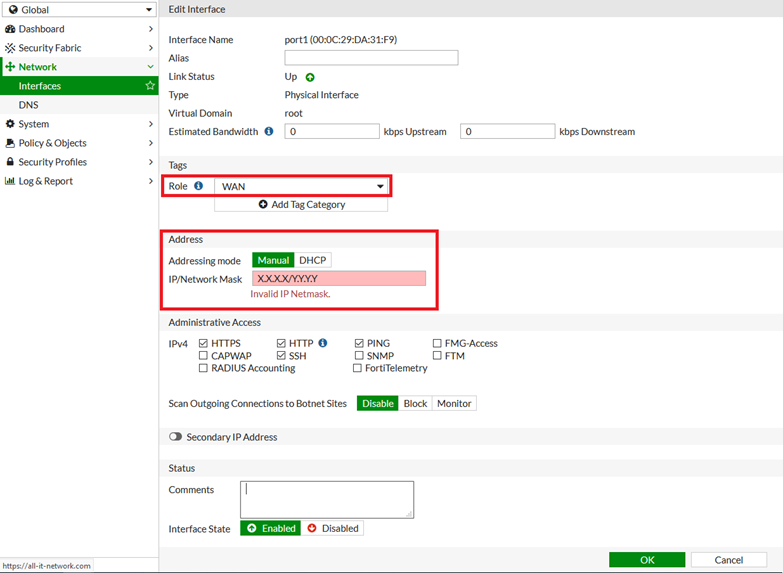
Il faut ensuite configurer l’interface LAN. Dans le champ « Role », renseignez « LAN » puis dans la partie « IP/Network Mask » renseignez l’adresse IP que vous allez affecter à votre firewall ainsi que le masque associé.
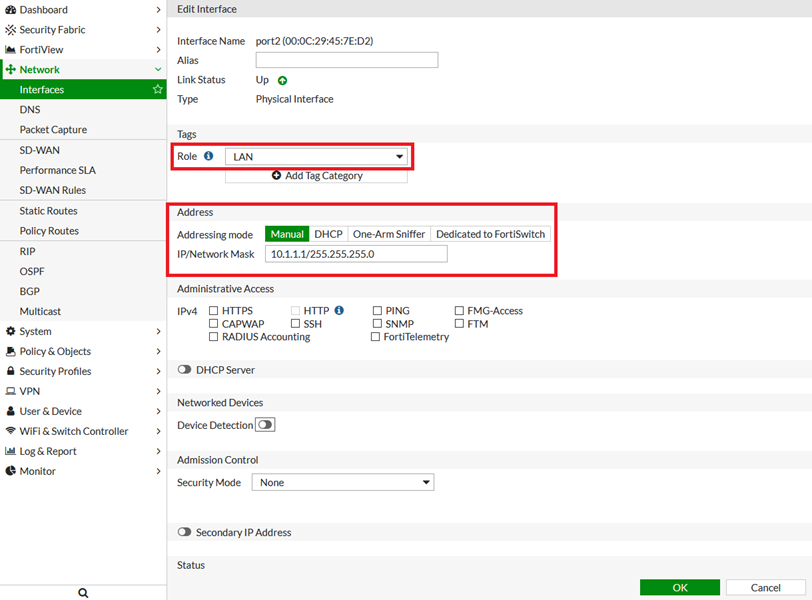
Liaison LAN – WAN
Nous allons maintenant créer une règle afin d’autoriser le trafic du LAN vers le WAN. Allez dans le menu « IPv4 Policy » et cliquez sur « Create New » :
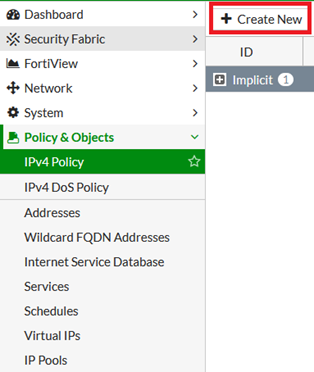
Dans cette règle, nous allons autoriser tout le trafic du LAN à aller sur le WAN. Dans un environnement réel, vous devez restreindre les flux à vos besoins.
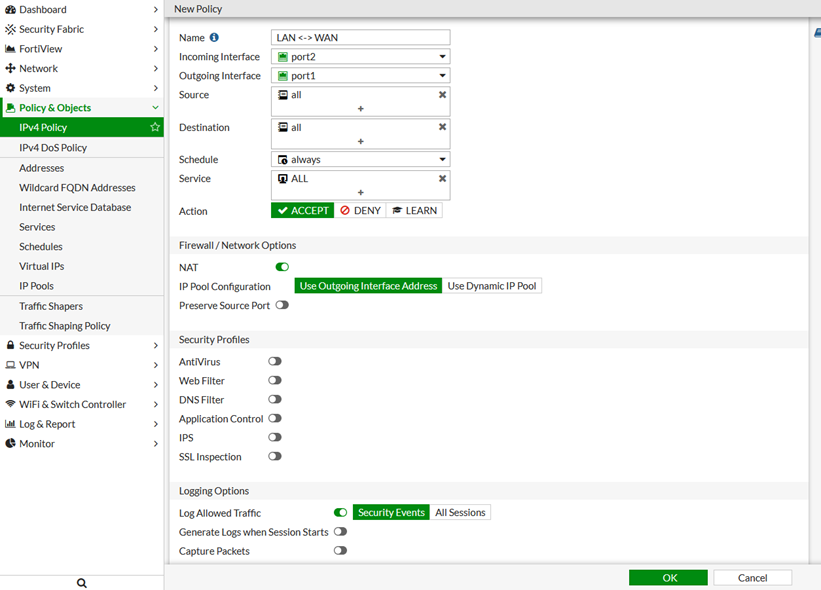
A partir de cette étape, votre LAN doit avoir accès à Internet.
Configuration VPN SSL sous Fortigate
Changement du port d’administration du firewall
Afin d’éviter des soucis dans la suite de ce tutoriel, je vous conseille de changer le port par défaut de l’interface d’administration qui est configuré de base sur le port 443.
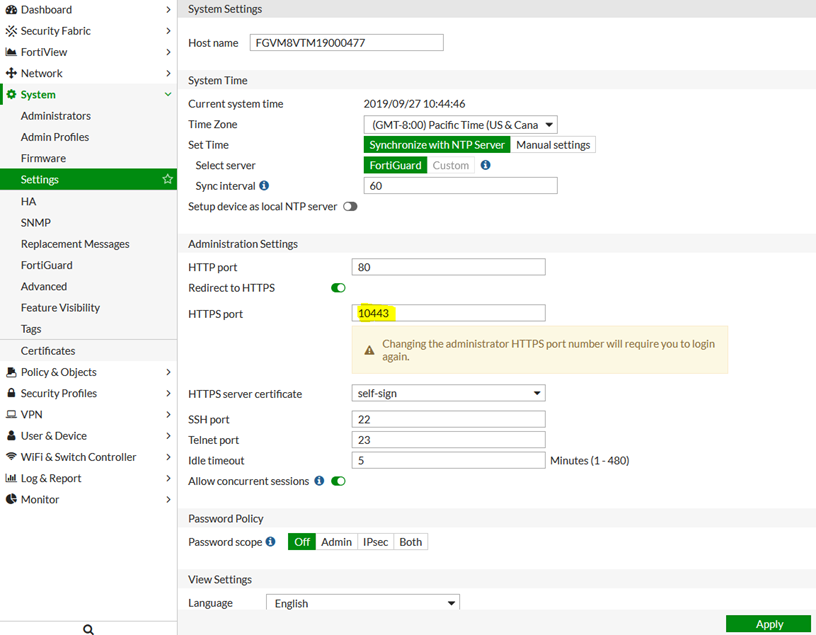
Création d’un utilisateur
Nous allons à présent créer un utilisateur que nous autoriserons par la suite sur le portail VPN SSL. Dans le menu cliquez sur « User & Device » puis sur « User Definition » et sélectionnez « Create New ».
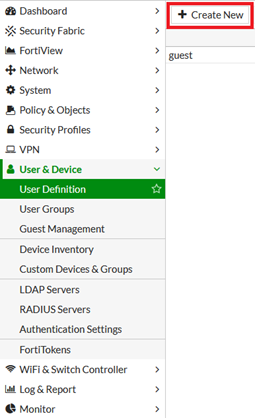
Sélectionnez « Local User » :
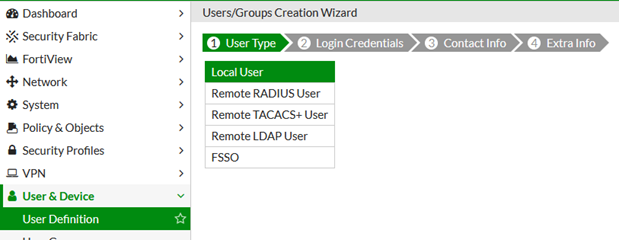
Renseignez le nom d’utilisateur et le mot de passe associé :
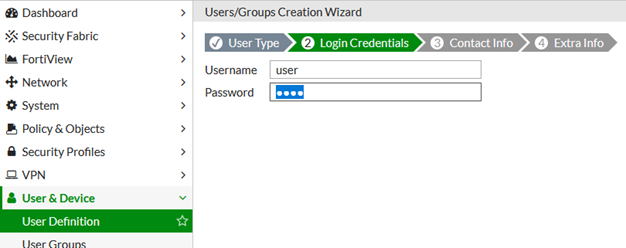
Sur la page suivante, laissez par défaut :
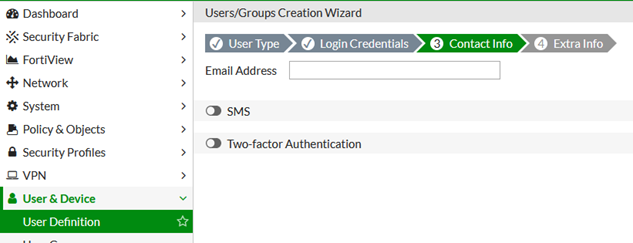
Laissez également par défaut sur la dernière page.
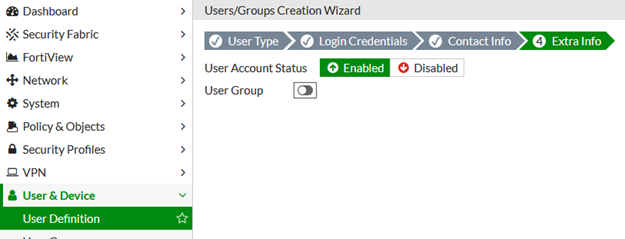
Configuration du portail SSL-VPN
Nous allons a présent passer à la configuration du portail SSL-VPN. Dans le menu, sélectionnez « SSL-VPN Portals » puis cliquez sur « Create New » :
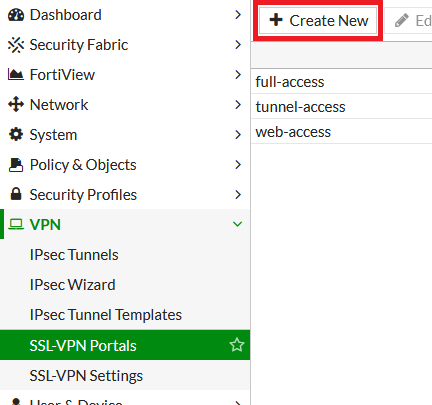
Remplissez les champs comme ci-dessous. Dans la partie « Predefined Bookmarks » vous allez pouvoir définir des applications disponibles sur la page web du VPN SSL :
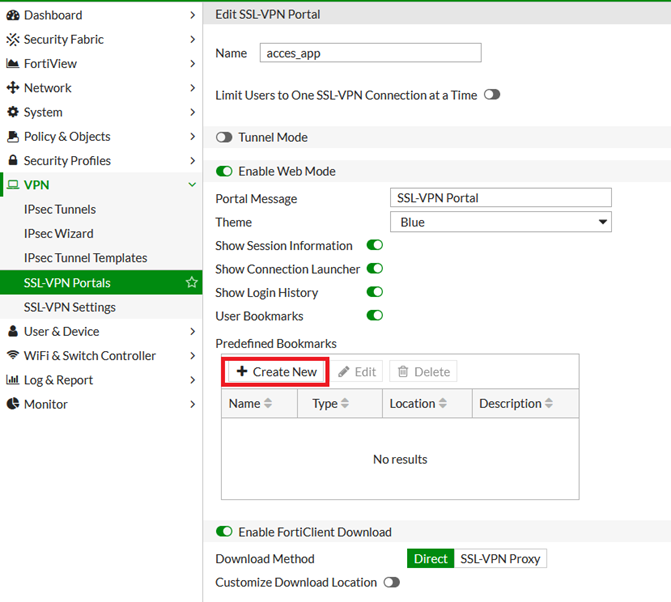
Dans cet exemple, je vais créer un raccourci pour se connecter sur l’interface Web de mon Firewall. Si vous faites comme moi, n’oubliez pas d’activer les protocoles HTTP et HTTPS sur l’interface LAN du firewall (menu Network -> Interfaces) :
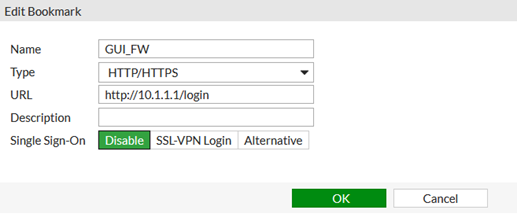
Vous devriez avoir une configuration comme ci-dessous. Cliquez sur « OK » en bas de la page pour appliquer vos changements.
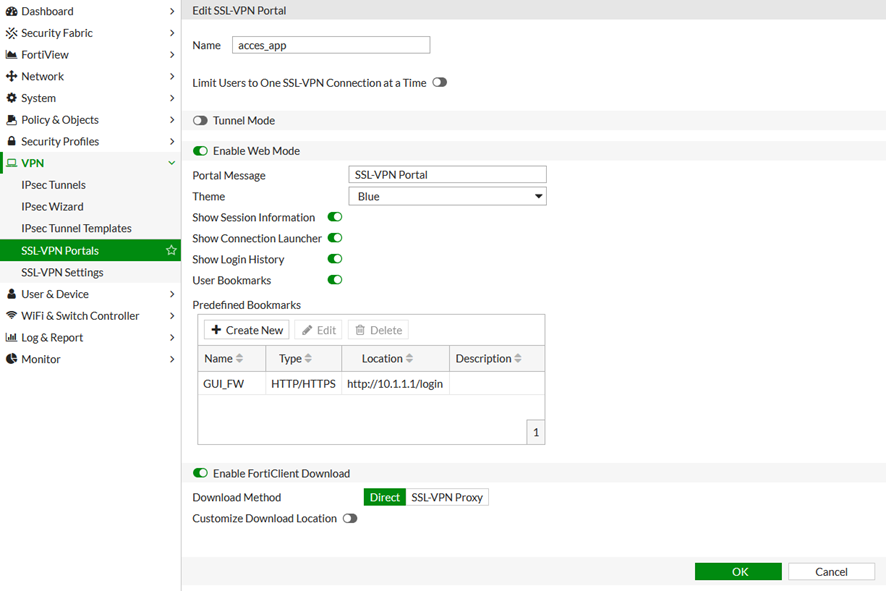
Dans le menu « SSL-VPN Settings », remplissez les champs comme ci-dessous. Sélectionnez bien l’interface Wan pour l’écoute (port 1 dans ce tutoriel) :
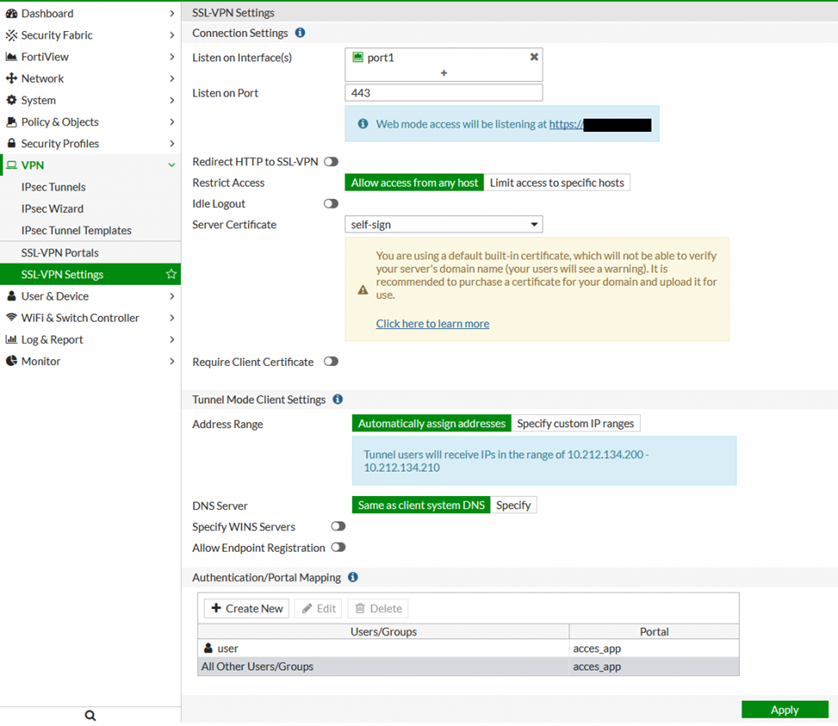
Création des règles de Firewall
Retournez dans le menu « IPv4 Policy » et cliquez sur « Create New » :
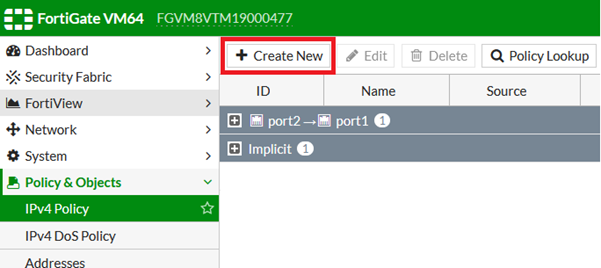
Remplissez les champs comme ci-dessous puis validez la règle :
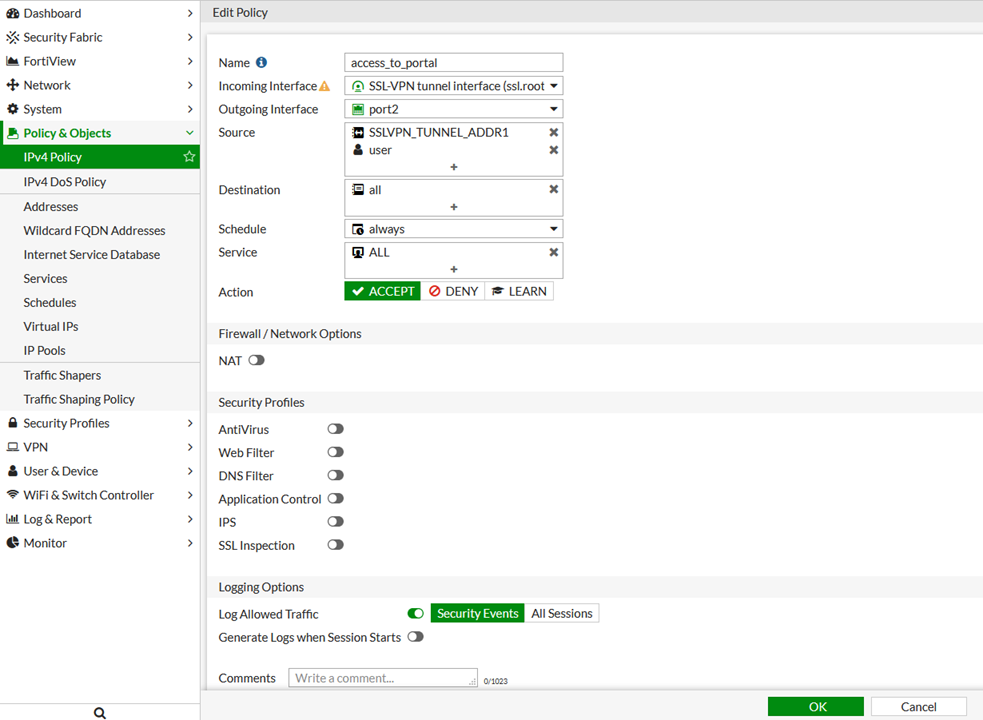
Test
Après toute cette configuration, c’est le moment de tester! Accédez à votre VPN SSL via un navigateur web en saisissant l’adresse suivante : https://[VOTRE_IP_PUBLIQUE]. Vous devriez voir une page de demande de login s’afficher. Saisissez les identifiants de l’utilisateur créé au début de ce tutoriel :
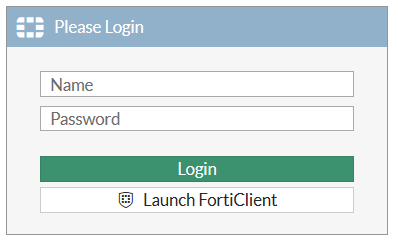
Maintenant que vous êtes connecté à votre VPN SSL, vous allez pouvoir tester que le raccourci que vous avez créé fonctionne. Cliquez sur « GUI_FW.
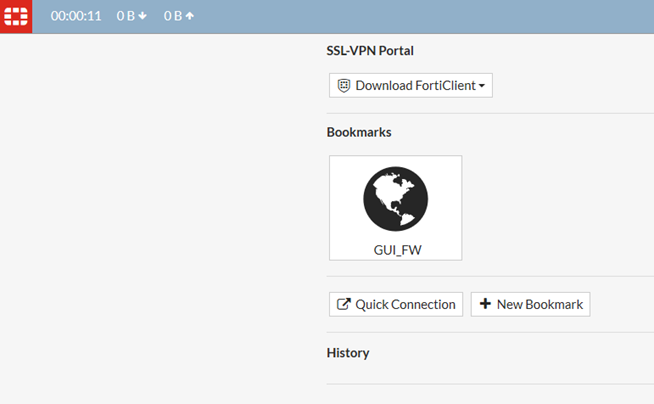
Vous arriverez sur la page d’administration :
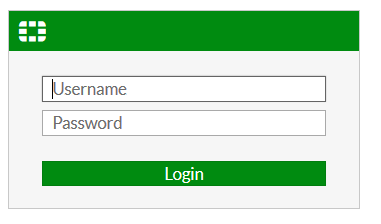
Nous arrivons à la fin de ce tutoriel. Vous savez à présent comment configurer un VPN SSL sur un Firewall Fortigate.
 Partageons nos connaissances
Partageons nos connaissances