Contexte
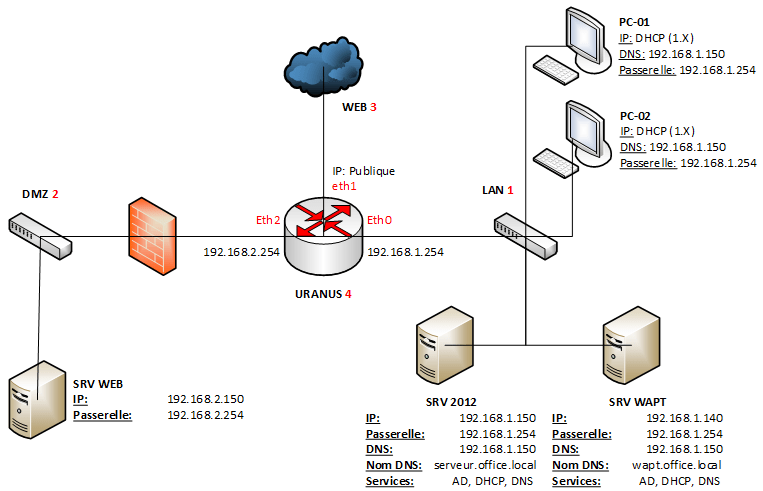
Pourquoi ?
Avoir un serveur de déploiement d’application représente beaucoup d’avantages sur un réseau informatique. Tout d’abord il permet de dresser un inventaire des postes (numéro de série, disque dur, licences logicielles, etc…) mais surtout il permet d’avoir un parc logiciel homogène et à jour. WAPT permet de maîtriser le versioning des logiciels du parc informatique et donc de se protéger un maximum des failles système.
Objectif
Mettre en place un serveur de déploiement d’application dans l’infrastructure réseau de base.
- télécharger et exécuter : waptserversetup.exe ;
- choisir la langue d’installation ;
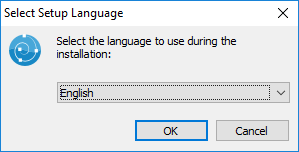
Choix de la langue d’installation
- accepter la licence GNU Public Licence et cliquer sur Suivant pour passer à l’étape suivante ;
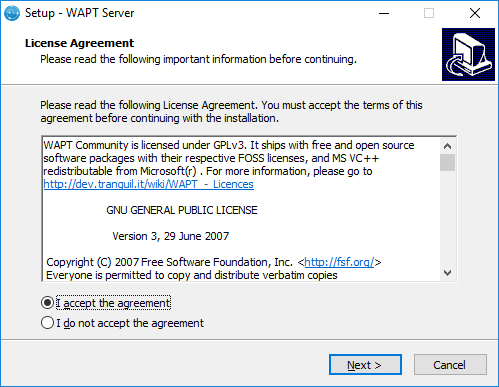
Contrat de licence pour le logiciel WAPT
- choisir le répertoire d’installation (laisser par défaut) et cliquer sur Suivant pour passer à l’étape suivante ;
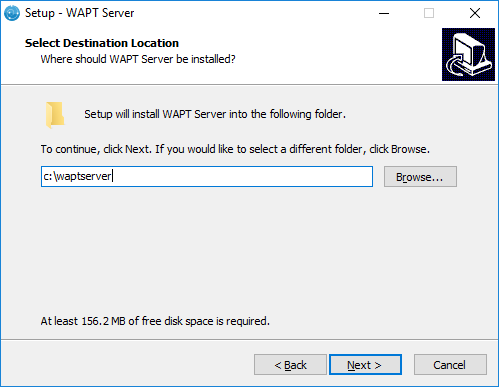
Répertoire d’installation de WAPT
- choisir les services à installer avec le serveur WAPT
Note
- cocher Installer le service WAPT pour lancer l’agent WAPT sur votre serveur WAPT Windows ;
- cocher Lancer l’icône de notification lors de l’ouverture de session pour que l’icône WAPT soit accessible dans la barre de tâches ;
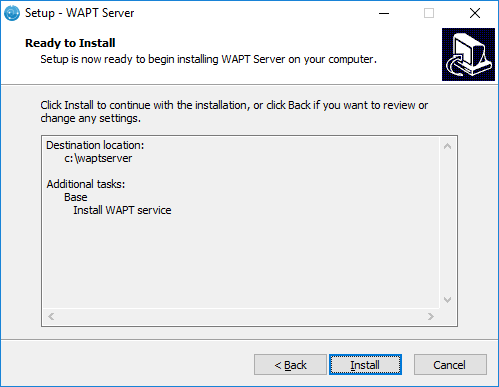
Résumé de l’installation
- cliquer sur Installer pour passer à l’étape suivante ;
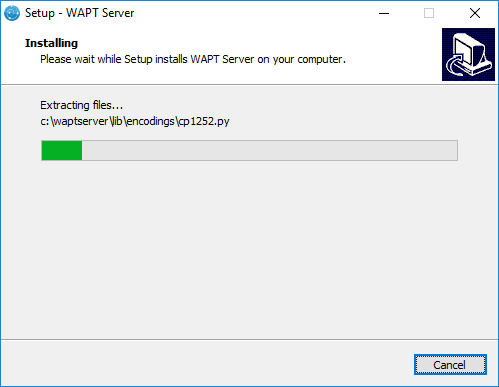
Progression de l’installation
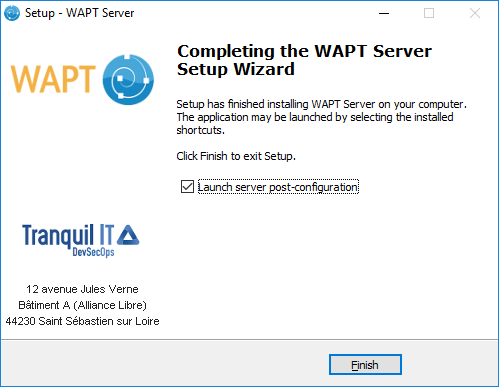
Installation terminée
Note
- cocher Lancement de l’icône de notification pour que l’icône WAPT s’affiche dans la barre de tâche de votre serveur WAPT Windows ;
- cocher Lancement de la post-configuration du serveur pour éditer certains paramètres immédiatement (voir ci-après) ;
- cliquer sur Terminé pour terminer l’installation du serveur WAPT.
Post-Configuration
- indiquer le nom DNS du serveur WAPT. Le DNS va permettre de configurer automatiquement les champs URL et Serveur ;
- cliquer sur Tester le nom DNS pour vérifier la configuration ;
Note
S’il n’y a pas d’enregistrements DNS, cliquez sur Tester le nom DNS et valider l’utilisation de l’IP à la place du nom DNS.
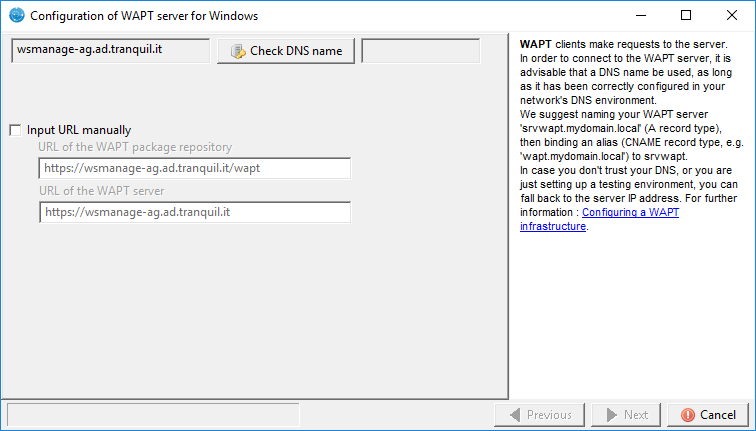
Vérification des DNS
- cliquer sur Suivant pour passer à l’étape suivante ;
- choisir le mot de passe SuperAdmin pour l’accès au serveur WAPT
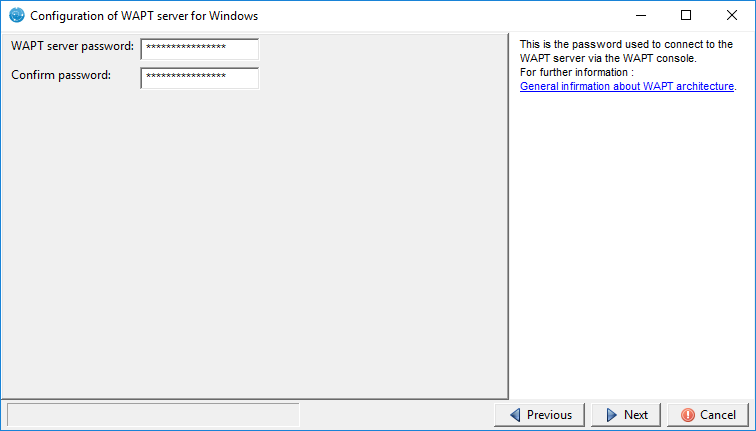
Configuration du mot de passe administrateur de WAPT
- démarrer le serveur WAPT sous Windows ;
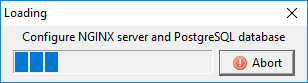
Le serveur WAPT sur Windows est prêt.
Passez maintenant à l’étape suivante : Lancement de la console WAPT
Lancer la console WAPT
- lancer la console en allant chercher l’exécutable dans C:\Program Files (x86)\wapt\waptconsole.exe ;
- au premier lancement, lancer la console avec élévation de privilège : Clic-droit sur waptconsole.exe ‣ Exécuter en tant qu’Administrateur Local ;
- s’identifier sur la console de management avec l’identifiant et le mot de passe SuperAdmin ;
Nouveau dans la version 1.5: Enterprise
Vous pouvez également vous connecter avec un compte membre du groupe de sécurité waptadmins de votre Active Directory (ce comportement fonctionnera si vous avez bien activé le Kerberos sur votre serveur WAPT).
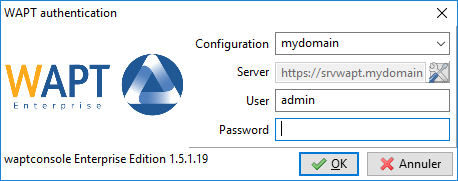
Mire de connexion au serveur WAPT
Note
Un message peut apparaître indiquant que l’agent WAPT est introuvable.
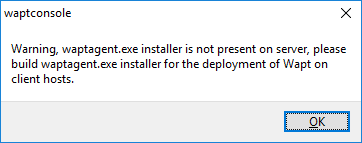
Erreur waptagent / waptsetup mismatch
Passez à l’étape suivante pour créer votre certificat
La clé privée wapt-private.pem
Attention
Le fichier wapt-private.pem que nous allons générer est d’une importance fondamentale. Il doit être conservé en lieu sûr et correctement protégé.
Le fichier wapt-private.pem est la clé privée, elle est générée puis copiée par défaut dans le dossier C:\private du poste de l »Administrateur.
Pour plus de sûreté, la clé privée peut être transférée sur un support externe sécurisé.
Elle servira, en pointant sur le certificat, à signer les paquets WAPT avant de les envoyer sur le dépôt.
Le certificat public wapt-private.crt
Le fichier wapt-private.crt est le certificat public issu de la clé privée, il est copié dans les dossiers C:\private et C:\Program
Files
(x86)\wapt\ssl de tous les postes équipés de WAPT.
Ce certificat sert à valider la signature des paquets avant leur installation.
Générer le certificat
Dans la console WAPT aller dans Outils ‣ Créer un certificat ;
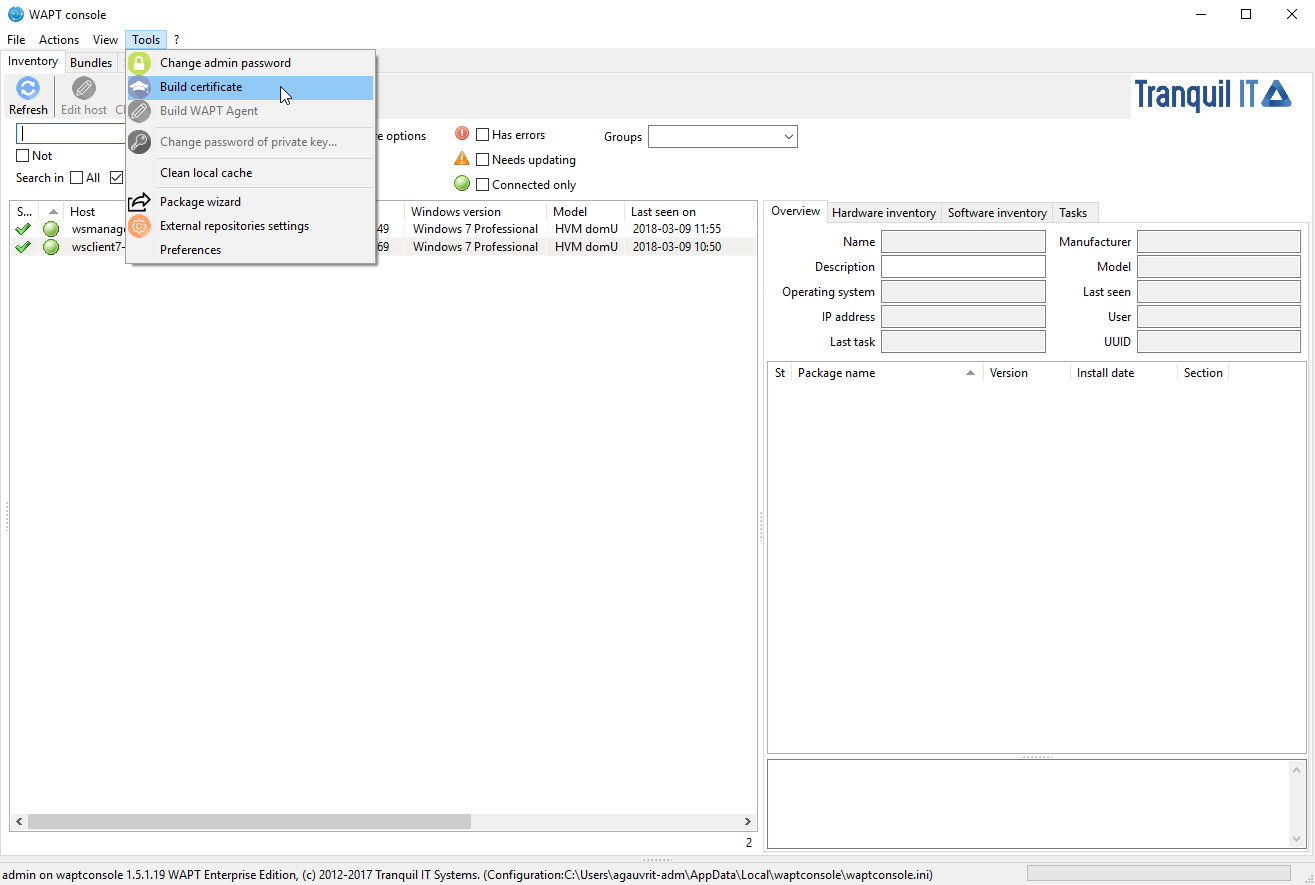
Générer un certificat
Important
A partir d’ici, deux cas possibles :
- créer un certificat pour la version WAPT Community ;
- créer des certificats pour la version WAPT Enterprise ;
Générer le certificat – WAPT Community
- renseigner les champs suivants :
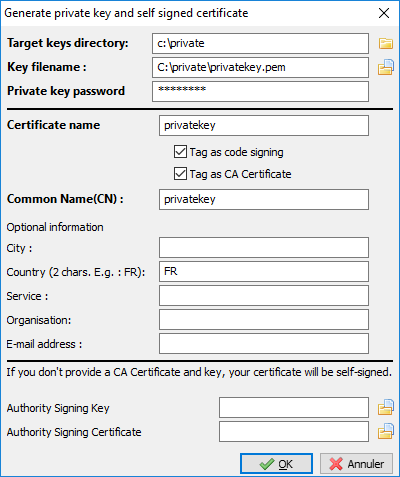
Générer un certificat auto-signé
- cliquer sur OK pour passer à l’étape suivante ;
Les informations à renseigner sont :
- Répertoire de destination où seront sauvegardés la clé privée et le certificat public : obligatoire ;
- Nom de la clé donné aux fichiers .pem et .crt : obligatoire ;
- Mot de passe de la clé pour vérouiller la clé : obligatoire ;
- Confirmer le mot de passe : obligatoire ;
- Common Name (CN) pour identifier formellement le signataire : obligatoire ;
- Certificate Name donné au certificat .crt : obligatoire ;
- Informations optionnelles stockées dans la clé privée. Ces informations permettront aux destinataires d’un paquet WAPT de connaître son origine.
Pour une première installation, vous pouvez suivre l’exemple de la capture d’écran.
Indice
Le mot de passe de la clé privée doit être choisi en conformité avec les préconisations en vigueur dans votre Organisation
Danger
- le répertoire de destination de la clé privée ne doit pas être le dossier d’installation de WAPT (C:\Program
Files
(x86)\wapt\) ;
- on risquerait de déployer la clé privée sur le réseau lors de la création de l’agent WAPT ;
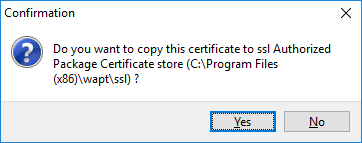
- cliquer sur Oui pour valider la copie du certificat dans le dossier C:\Program
Files
(x86)\wapt\ssl. Cela autorisera cette clé pour votre agent WAPT.
Lorsque tout s’est bien déroulé le message suivant apparaît :
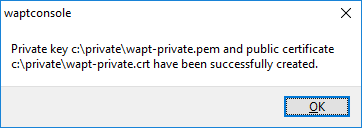
Réussite de la génération du certificat
- cliquer sur OK pour passer à l’étape suivante ;
Vous pouvez maintenant passer à l’étape suivante et configurer votre console WAPT.
Générer le certificat – WAPT Enterprise
En version WAPT Enterprise, créer une clé « Master » capable de signer des paquets logiciels et également de signer d’autres certificats (CA).
Indice
Vous pourrez par la suite suivre la documentation pour créer des certificats avec des droit limités.
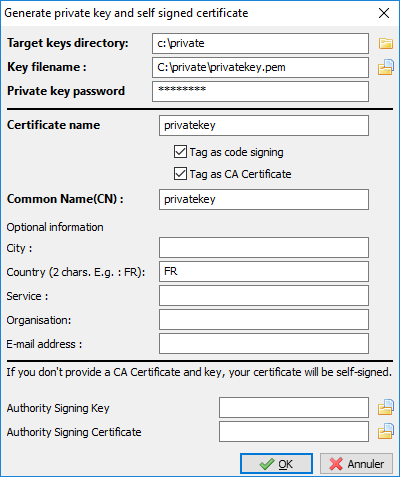
Les informations à renseigner sont :
- Répertoire de destination où seront sauvegardés la clé privée et le certificat public : obligatoire ;
- Nom de la clé donné aux fichiers .pem et .crt : obligatoire ;
- Mot de passe pour vérouiller la clé : obligatoire ;
- Common Name pour désigner formellement le signataire : obligatoire ;
- Certificate Name donné au certificat .crt : obligatoire ;
- Code Signing si le certificat sera utilisé pour signer des paquets logiciels ;
- Certificat CA si la clé associée au certificat pourra signer d’autres certificats ;
- Informations optionnelles stockées dans la clé privée. Ces informations permettront aux destinataires d’un paquet WAPT de connaître son origine.
Indice
Le mot de passe de la clé privée doit être choisi en conformité avec les préconisations en vigueur dans votre Organisation
Note
Si votre Organisation est déjà équipée d’une Autorité de Certification (CA), il faudra renseigner le certificat ainsi que la clé dans les champs Certificat de la CA et Clé de la CA.
Cette étape sera utile lorsque vous souhaiterez générer une nouvelle paire de clé de type Code
Signing ou de type Non
Code
Signing par exemple.
Danger
- le répertoire de destination de la clé privée ne doit pas être le dossier d’installation de WAPT (C:\Program
Files
(x86)\wapt\) ;
- on risquerait de déployer la clé privée sur le réseau lors de la création de l’agent WAPT ;
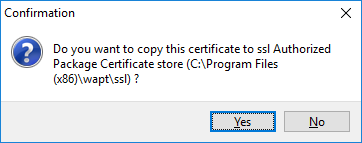
- cliquer sur Oui pour valider la copie du certificat dans le dossier C:\Program
Files
(x86)\wapt\ssl. Cela autorisera cette clé pour votre agent WAPT ;
Lorsque tout s’est bien déroulé le message suivant apparaît :
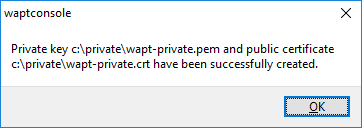
Réussite de la génération du certificat
- cliquer sur OK pour passer à l’étape suivante ;
Vous pouvez maintenant passer à l’étape suivante et configurer votre console WAPT
Configurer la console WAPT
Nous allons maintenant configurer la console WAPT.
Accédez aux paramètres de configuration de la console : Outils ‣ Préférences.
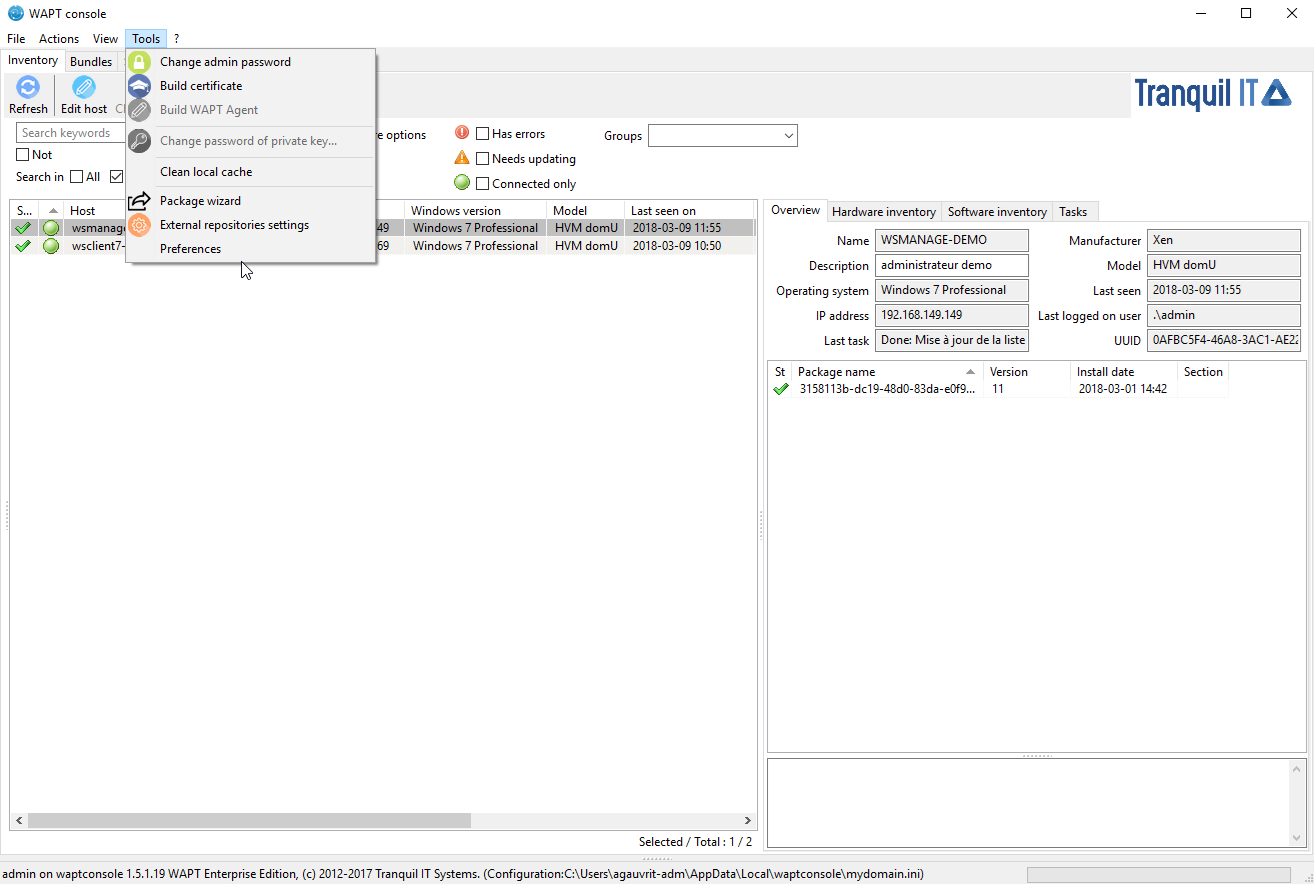
Le menu « Préférences » de la console WAPT
Préférences de la console WAPT
Nous allons paramétrer ici le préfixe.
Attention
Il est difficile de changer de préfixe par la suite, donc choisissez-le bien !
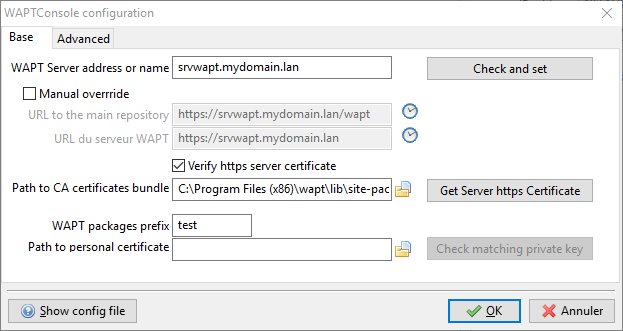
Configuration de la console WAPT
Le chemin vers la clé privée a été automatiquement renseigné lors de la création de la clé privée.
Si une clé existe déjà (liée à une installation précédente), il faudra la renseigner ici.
 Partageons nos connaissances
Partageons nos connaissances