Terminal Server (TSE) est un composant de Microsoft Windows qui permet à un utilisateur d’accéder à des applications et des données sur un ordinateur distant. Nous allons voir comment mettre en œuvre cette solution.
Pré-requis : Microsoft Windows 2008R2 Installé, mis à jour et rejoint au domaine
Sources :
1 – Installation des services TSE
Ouvrir le Gestionnaire de serveur.
Démarrer > Outils d’Administration > Gestionnaire de serveur
La fenêtre suivante s’ouvre
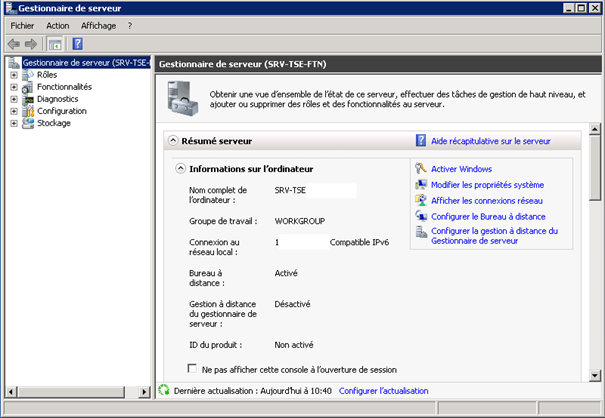
Cliquer sur Rôles puis Ajouter des rôles

Cliquer sur Suivant
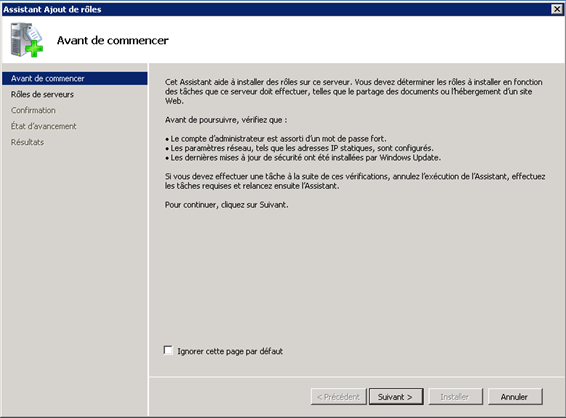
Cocher Services Bureau à distance puis cliquer sur Suivant
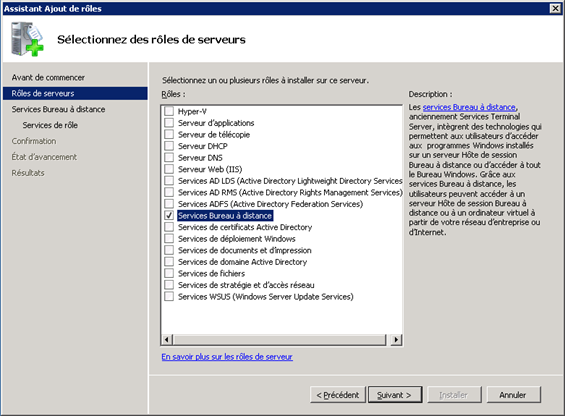
Cliquer sur Suivant
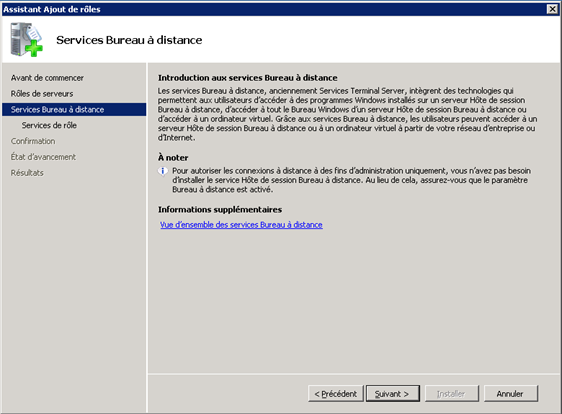
Cocher les lignes suivantes puis cliquer sur Suivant
- Hôte de session Bureau à distance : Serveur hôte de session Bureau à distance qui héberge les programmes Windows
- Gestionnaire de licence des services Bureau à distance : Gère les licences TSE que vous avez acquis
- Service Broker pour les connexions Bureau à distance : Équilibrage de charge et accès aux RemoteApp
- Passerelle des services Bureau à distance : Permet aux utilisateurs de se connecter depuis Internet
- Accès Bureau à distance par le Web : Permet aux utilisateurs d’accéder aux RemoteApp et aux services Bureau à distance depuis un navigateur web
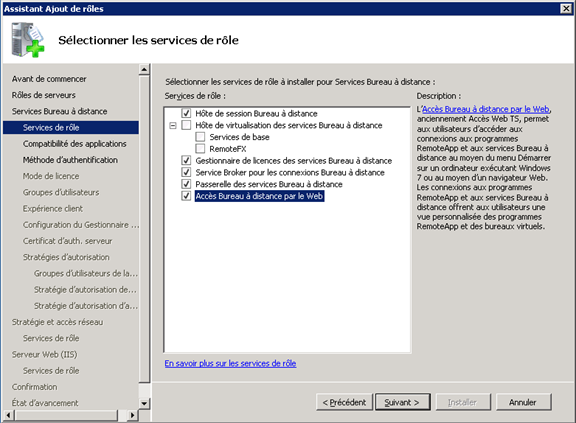
En cliquant sur Passerelle des services Bureau à distance et Accès Bureau à distance par le Web la fenêtre suivante s’ouvre, cliquer sur Ajouter les services de rôle requis
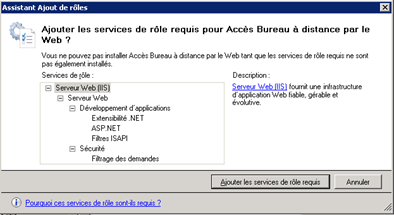
Cliquer sur Suivant
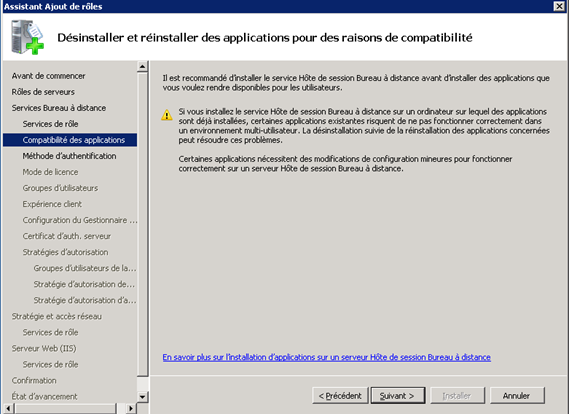
Choisir la méthode d’authentification, dans notre cas, ne nécessite pas l’authentification au niveau du bureau. Cela permettra au anciennes versions de se connecter au serveur.
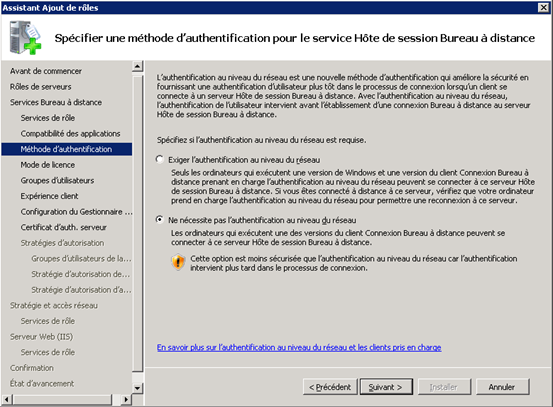
Choisir le mode de licence, dans mon cas je suis sur un serveur de test donc je coche Configurer ultérieurement (Période d’essai de 120j), sinon choisissez le mode de licence en fonction de ce que vous avez acheté.
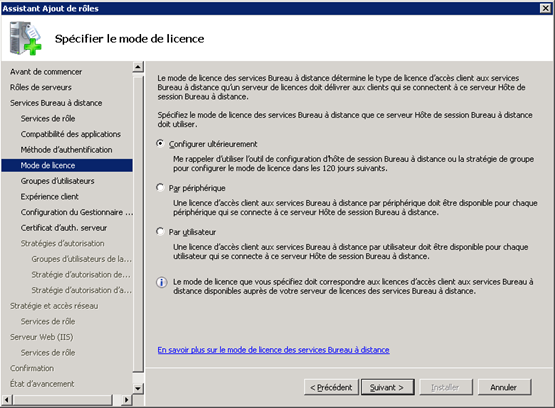
Choisir les groupes d’utilisateurs autorisés à accéder au service TSE puis cliquer sur Suivant
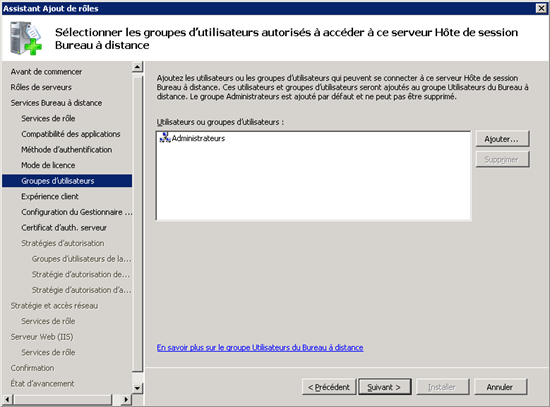
Afin de ne pas consommer trop de bande passante, dans mon cas je ne coche rien. Cliquer sur Suivant
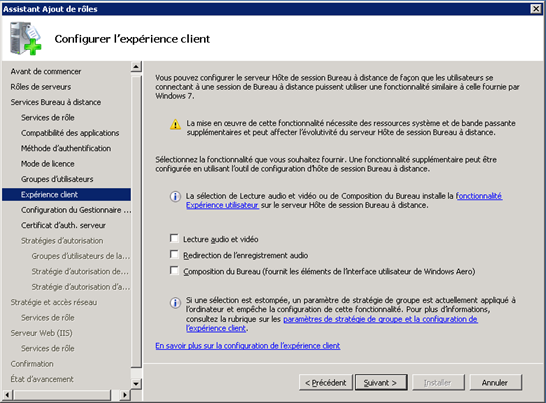
Définir l’étendue de découverte, dans mon cas, ce domaine puis cliquer sur Suivant

Dans mon cas, un serveur de test, je n’ai pas installé l’autorité de certification, dans un environnement de prod, il serait préférable de passer par une autorité de certification.
Cocher créer un certificat auto-signé pour le chiffrement SSL puis cliquer sur Suivant
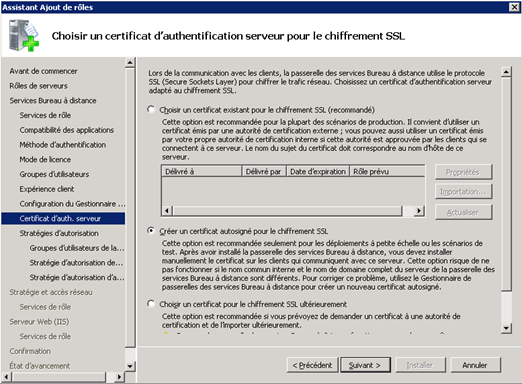
Créer une stratégie d’autorisation ultérieurement puis cliquer sur Suivant
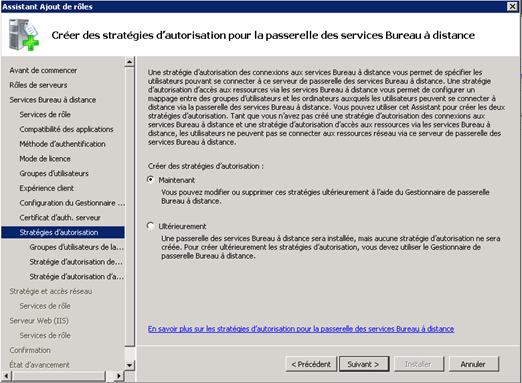
Cliquer sur Suivant

Cliquer sur Suivant
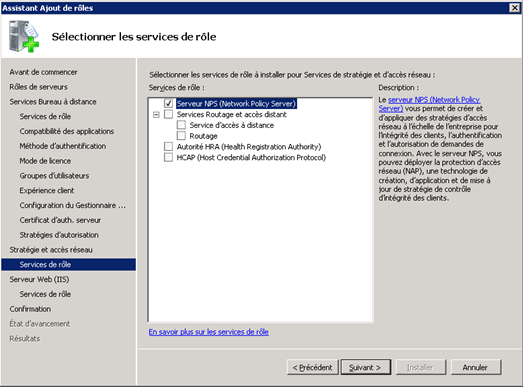
Cliquer sur Suivant
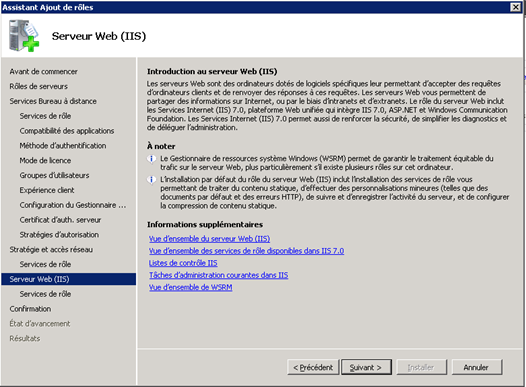
Cliquer sur Suivant
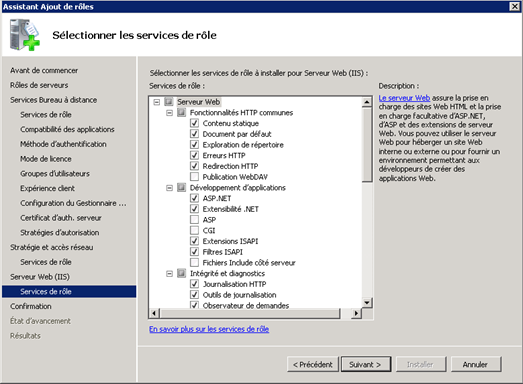
Cliquer sur Installer
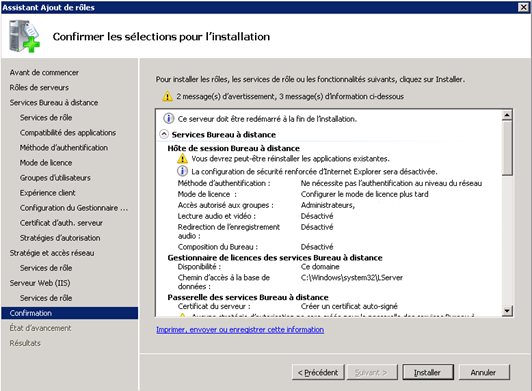
Cliquer sur Fermer pour redémarrer le serveur
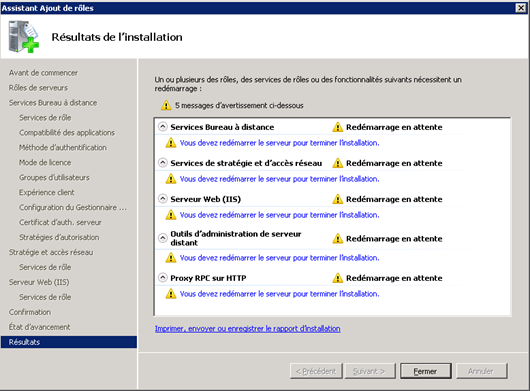
Après avoir redémarrer, l’installation continue
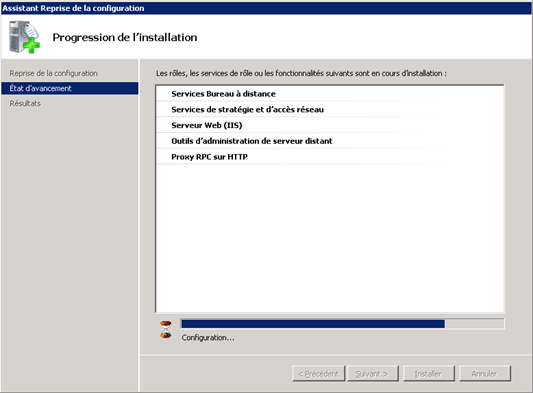
Cliquer sur Fermer pour terminer l’installation
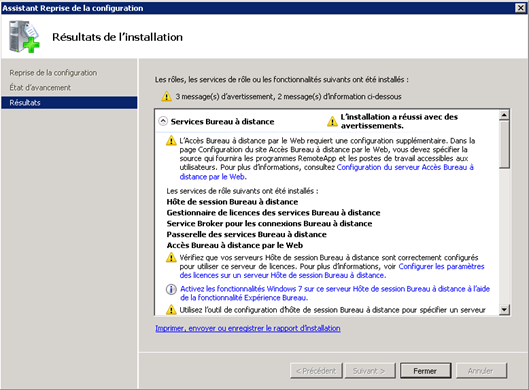
Redémarrer le serveur. Le rôle TSE est maintenant installé.
2- Configuration de TSE
Cliquer sur Démarrer > Outils d’administration > Services Bureau à distance > Configuration d’hôte de session Bureau à distance
Faire un clic droit sur RDP-Tcp > Propriétés

Afin d’éviter l’utilisation inutile de licences, modifier les paramètres suivants. Cliquer sur Sessions puis Cocher Remplacer les paramètres de l’utilisateur, choisir les paramètres souhaités. Cocher « Remplacer les paramètres de l’utilisateur » puis choisir ce que vous souhaitez.

3 – Configuration Remote App
Les programmes RemoteApp sont des programmes auxquels vous pouvez accéder à distance par le biais des services Terminal Server et qui apparaissent comme s’ils étaient exécutés sur l’ordinateur local de l’utilisateur final. Les utilisateurs peuvent exécuter côte à côte des programmes RemoteApp et leurs programmes locaux.
La configuration minimale doit être Windows XP SP2 sur lesquels le nouveau client Connexion bureau à distance a été installé.
Dans ce cas, je vais configurer la calculette en Remote App.
Cliquer sur Démarrer > Outils d’Administration > Services Bureau à distance > Gestionnaire RemoteApp
La fenêtre suivante s’ouvre. Cliquer sur Ajouter des programmes.
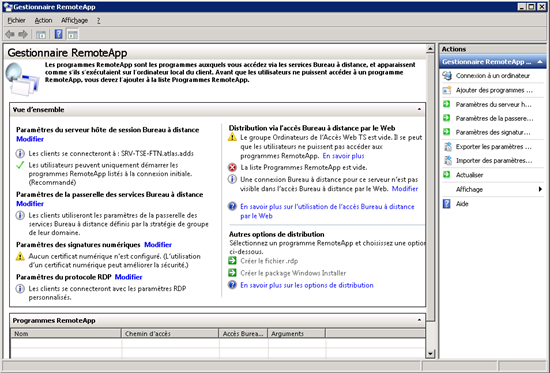
Cliquer sur Suivant
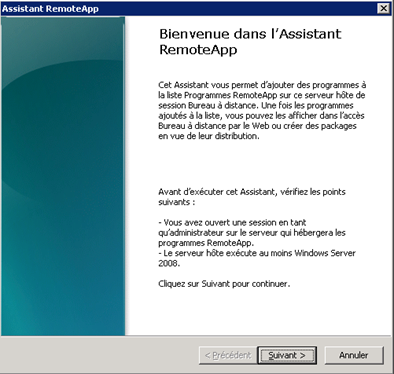
Cocher les programmes que vous souhaitez, dans mon cas, Calculatrice. Puis cliquer sur Suivant
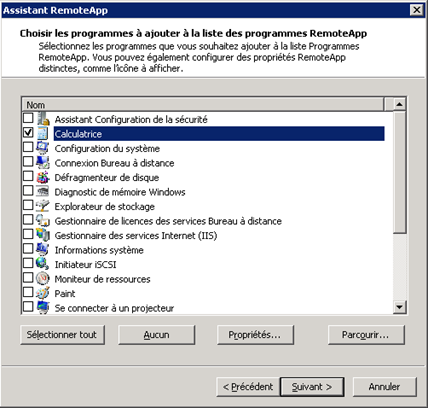
Cliquer sur Terminer
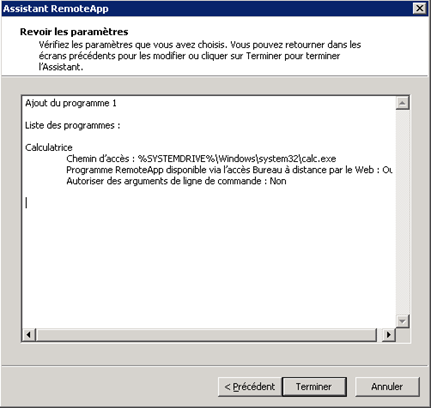
On peut maintenant voir la calculette apparaitre dans la liste des programmes RemoteApp.
Cliquer sur Créer le fichier .rdp
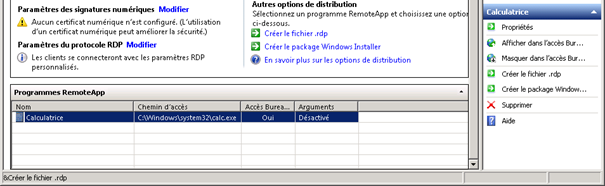
Cliquer sur Suivant
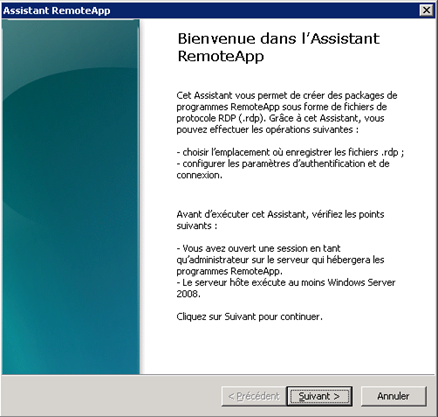
Cliquer sur Suivant. Le fichier .rdp va se placer dans C:\Program Files\Packaged Programs
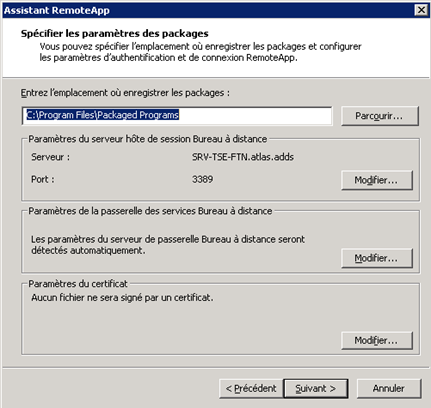
Cliquer sur Terminer
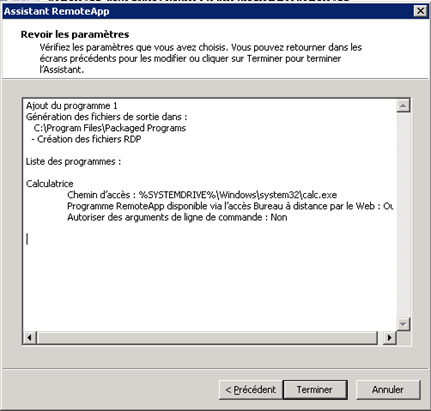
Le fichier .rdp est créé. Il suffit simplement de le mettre sur un poste client, pour que celui-ci est accès à la calculette en Remote.
Il est aussi possible de créer un fichier .msi afin par exemple de le déployer via GPO.
Toujours avec l’exemple de la calculette,
Cliquer sur Créer le package Windows
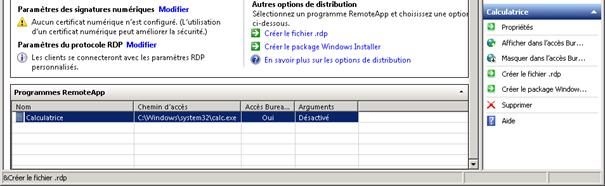
Cliquer sur Suivant
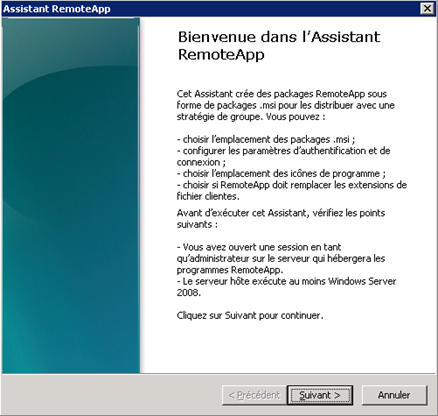
Cliquer sur Suivant. Le fichier .msi va se placer dans C:\Program Files\Packaged Programs
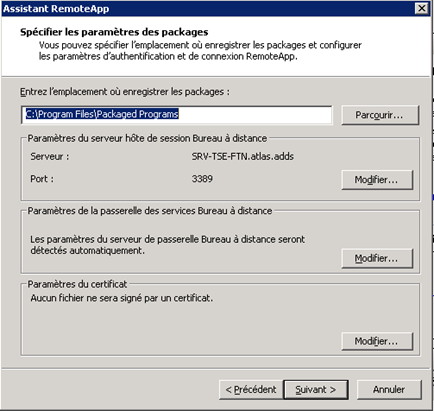
Choisir l’Emplacement des icônes puis cliquer sur Suivant
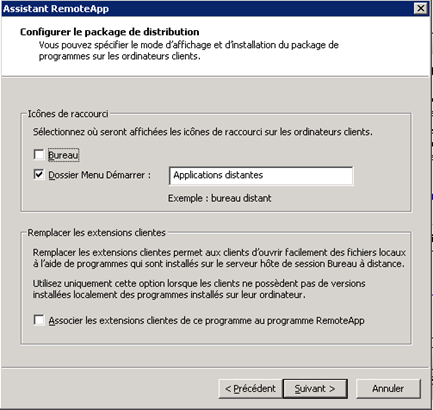
Cliquer sur Terminer
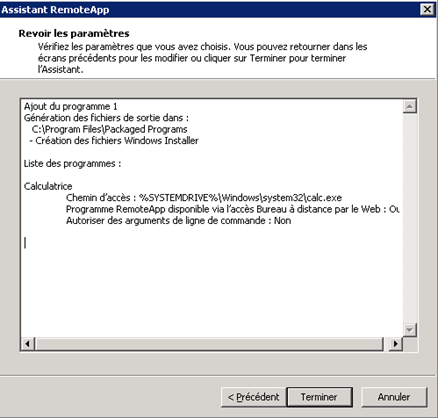
Pour afficher la calculette sur l’accès web, sélectionner l’application puis cliquer sur Afficher dans l’accès Bureau à distance par le web

4 – Différents accès aux serveurs
Plusieurs solutions sont possibles pour accéder au serveur TSE, par le web, par les RemoteApp et pour finir en bureau à distance
4-1 Accès via le web
Dans un navigateur internet (De préférence Internet Explorer) saisir l’adresse suivante
https://NomDeVotreServeur/RDWeb/
La fenêtre suivante s’ouvre, saisir un nom d’utilisateur et un mot de passe autorisés à se connecter aux services Bureau à distance, puis cliquer sur s’inscrire.
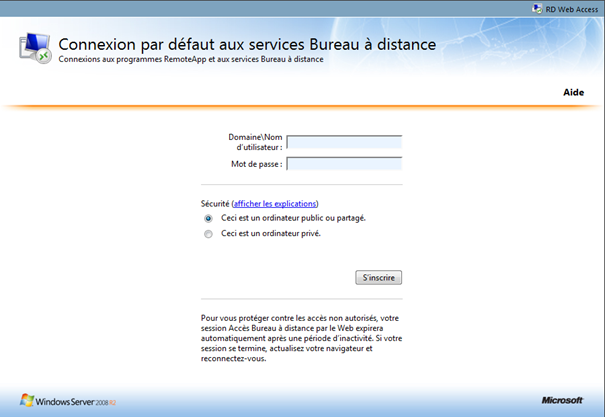
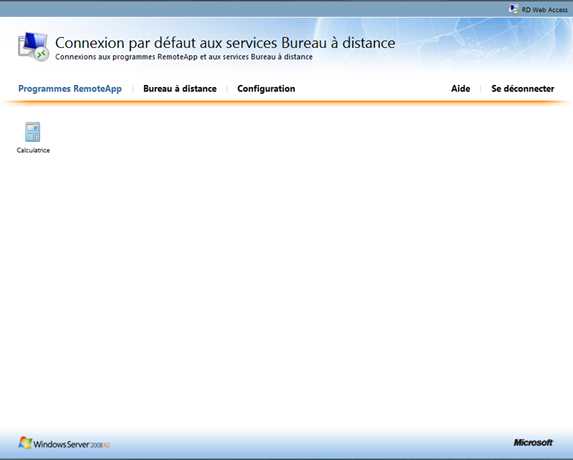
4-2 Accès via le bureau à distance
Sur un Windows 7, cliquer sur démarrer > Tous les programmes > Accessoires > Connexion Bureau à Distance puis cliquer sur Connexion
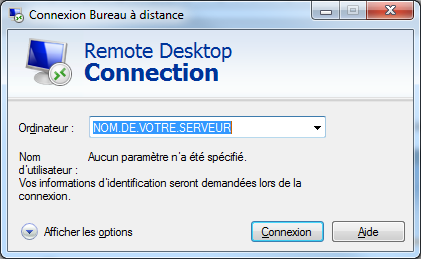
 Partageons nos connaissances
Partageons nos connaissances