Introduction :
Vous êtes plusieurs utilisateurs à travailler sur le même ordinateur et vous avez donc chacun votre compte utilisateur pour installer vos logiciels, jouer, surfer sur Internet, personnaliser l’apparence de Windows, etc.
Or vous souhaitez peut être interdire un logiciel ou un jeu particulier à un certain utilisateur. Vous ne souhaitez par exemple pas que le fiston puisse jouer au dernier jeu violent que vous avez installé ou qu’il puisse accéder à votre logiciel de comptabilité personnelle.
Pour cela, Windows 7 et Windows 8 disposent d’une nouvelle fonctionnalité bien pratique : AppLocker.
En définissant des règles de restrictions, vous pourrez ainsi interdire à un ou plusieurs utilisateurs le lancement d’un logiciel ou jeu précis ou encore de tous les logiciels d’un dossier particulier. Et si vous souhaitez malgré tout autoriser un logiciel bloqué à votre fils, il vous suffit de définir une restriction à vos règles.
Notez qu’AppLocker est présent uniquement dans les éditions Professionnelle et Intégrale de Windows 7 et dans Windows 8 Pro. Découvrez comment mettre en place ces restrictions.
Activer la restriction des applications :
AppLocker est présent uniquement dans les éditions Professionnelle et Intégrale de Windows 7 ainsi que dans Windows 8 Pro. Vous pouvez l’activer en passant par la Console de l’éditeur de stratégie de groupe locale de Windows.
-
Cliquez sur le bouton Démarrer. Sous Windows 8, pressez simultanément sur les touches Windows et R.

-
Dans le champ Rechercher, saisissez la commande gpedit.msc et pressez la touche Entrée.
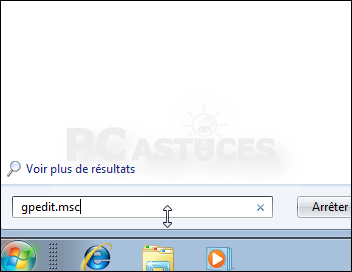
-
Dans la fenêtre de l’éditeur de stratégie de groupe locale qui s’ouvre, déroulez le dossier Configuration ordinateur, Paramètres Windows, Paramètres de sécurité, Stratégies de contrôle de l’application puis cliquez sur AppLocker.
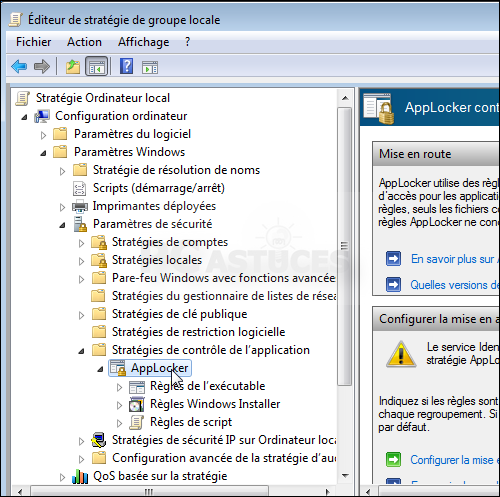
-
Dans le volet de droite, cliquez sur la commande Configurer la mise en application des règles de la rubrique du même nom.
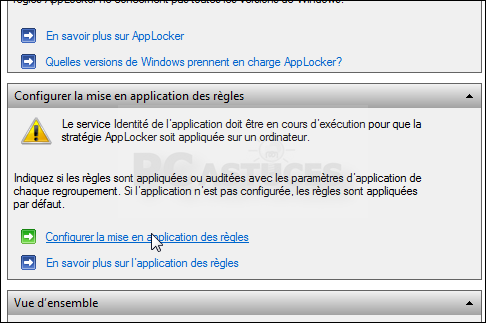
-
Cochez la case Configuré dans la zone Règles de l’exécutable.
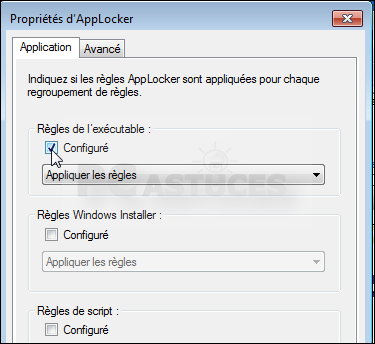
-
Validez enfin par OK.
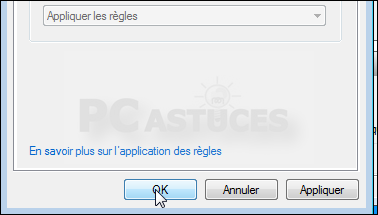
Créer une nouvelle règle :
AppLocker fonctionne sur le principe de règles et d’exceptions pour définir les utilisateurs qui ont le droit ou non de lancer tel ou tel logiciel.
-
Toujours dans la section AppLocker de l’éditeur de stratégie de groupe locale, cliquez sur Règles de l’exécutable dans la zone Vue d’ensemble.
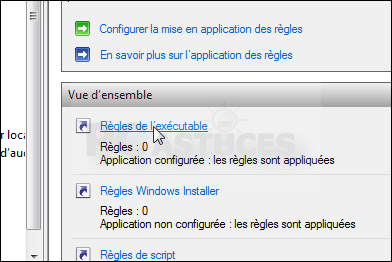
-
Cliquez sur le menu Action, sur Créer une règle.
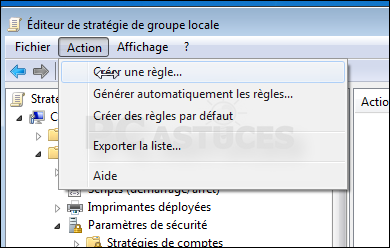
-
L’assistant de création de règle s’ouvre alors. Cochez la case Ignorer cette page par défaut et cliquez sur Suivant.
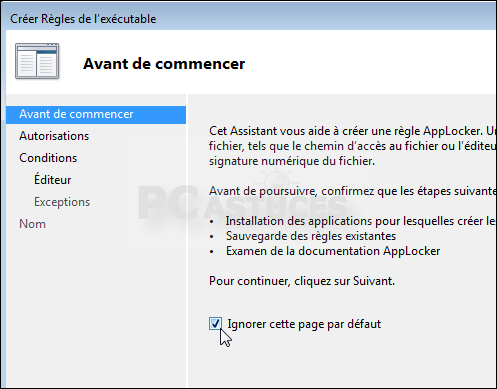
-
Sélectionnez l’action Refuser et cliquez sur le bouton Sélectionner.
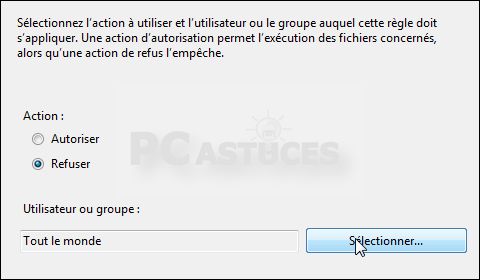
-
Cliquez sur le bouton Avancé.
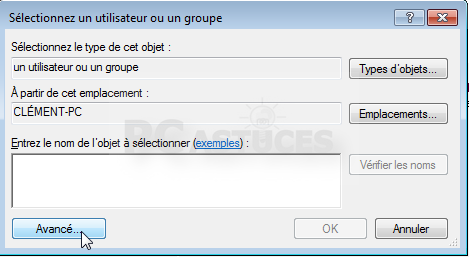
-
Cliquez ensuite sur Rechercher.
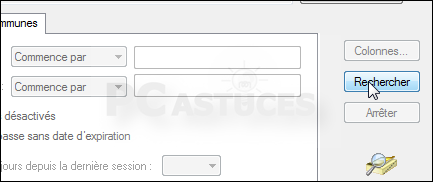
-
Sélectionnez le nom de l’utilisateur que vous souhaitez restreindre et cliquez sur OK.
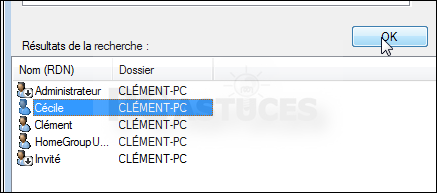
-
Recommencez l’opération pour tous les utilisateurs que vous souhaitez empêcher de lancer un logiciel particulier et cliquez sur OK.
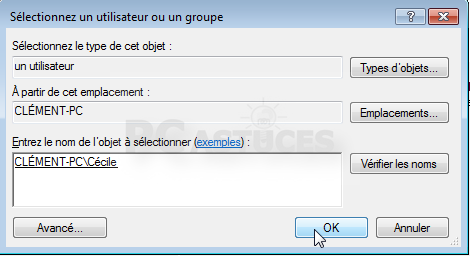
-
Cliquez sur Suivant.

-
Sélectionnez ensuite l’option Chemin d’accès et cliquez sur Suivant.
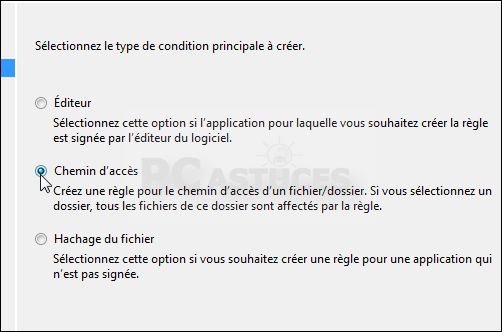
-
Cliquez sur le bouton Parcourir les dossiers.
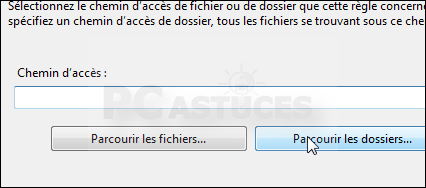
-
Sélectionnez le dossier du jeu ou du logiciel à bloquer. En sélectionnant un dossier parent, tous les logiciels et jeux qu’il contient seront ainsi interdits d’accès pour cet utilisateur. Ainsi, dans notre exemple, nous sélectionnons le dossier Microsoft Games. Tous les jeux qu’il contient (échecs, FreeCell, MahJong, Solitaire, etc) seront bloqués. Cliquez sur OK.
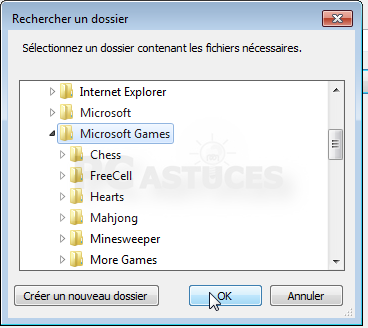
-
Cliquez sur Suivant.

-
La fenêtre suivante vous permet de définir des exceptions. Sélectionnez le type de l’exception, un Chemin d’accès par exemple et cliquez sur Ajouter.

-
Sélectionnez le dossier inclus dans la restriction à ne pas prendre en compte, ici le dossier contenant le jeu d’échecs, puis cliquez sur OK. Cliquez sur Suivant.

-
Donnez un nom explicite ainsi qu’une description à cette règle et cliquez sur le bouton Créer.

-
Cliquez sur le bouton Oui pour créer les règles par défaut.
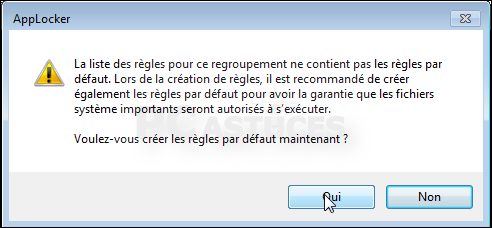
-
Ces règles permettent à Windows de fonctionner correctement. Votre nouvelle règle est ajoutée à la liste.
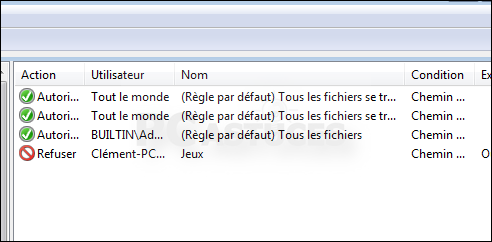
Démarrer le service AppLocker :
Maintenant que vos règles sont prêtes, vous devez démarrer le service pour qu’elles soient effectives sur les comptes des utilisateurs de votre ordinateur.
-
Cliquez sur le bouton Démarrer.

-
Dans le champ Rechercher, saisissez la commande services.msc et cliquez sur Entrée.
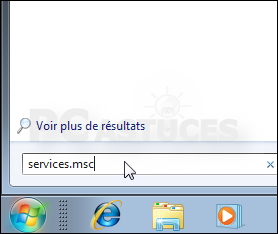
-
Double cliquez sur le service Identité de l’application.
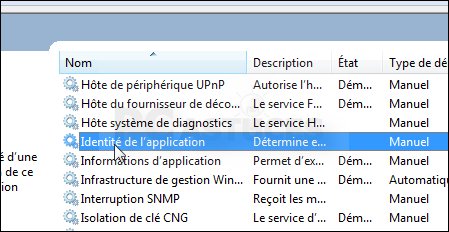
-
Déroulez la liste Type de démarrage et sélectionnez l’option Automatique. Le service sera ainsi automatiquement lancé au démarrage de Windows.
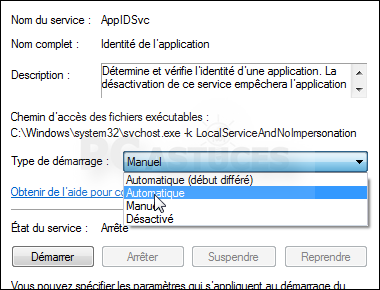
-
Cliquez ensuite sur le bouton Démarrer pour le lancer maintenant.
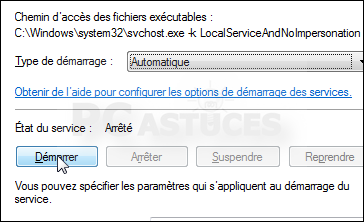
-
Cliquez sur OK et fermez la console des services.
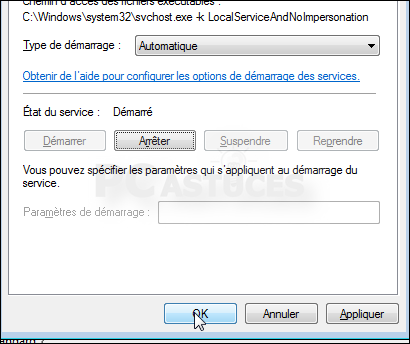
-
Désormais, les restrictions d’accès que vous avez définies sont effectives pour les utilisateurs sélectionnés suivant vos règles.

 Partageons nos connaissances
Partageons nos connaissances
Merci beaucoup pour l’article. ca vient de m’aider, ma joie sera d’avoir d’autre publication pour la suite .
bref je suis responsable informatique dans une école j’avais vraiment besoin de bloquer quelques application dans les ordinateur de notre laboratoire informatique.