il arrive parfois qu’un compte utilisateur soit corrompu où que certaines fonctions de Windows ne fonctionnent pas convenablement pour un compte donné.
Pour parer au problème il suffit de créer un nouveau compte en y intégrant les paramètres et dossiers de l’ancien compte.
Commençons pas créer un nouveau compte utilisateur, pour cela.
- Via le menu démarrer
- Se rendre dans le panneau de configuration
- Double-cliquer sur l’icône Compte utilisateurs :

La fenêtre de gestion des utilisateurs s’ouvre, cliquez sur Créer un nouveau compte
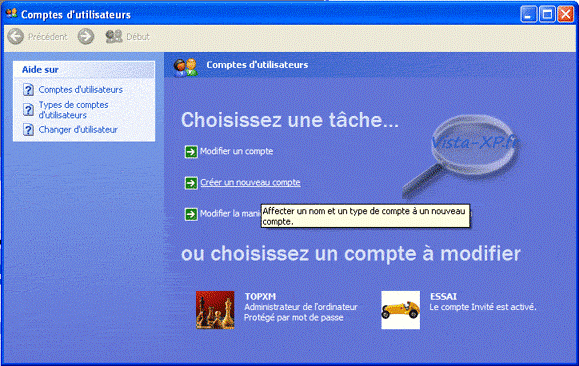
Nommez le nom du nouveau compte puis cliquez sur suivant
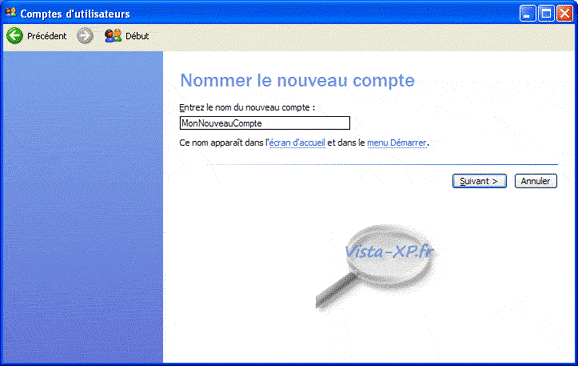
Choisissez le type de compte (les types de compte source et cible doivent être identiques), puis cliquez sur Créer un compte
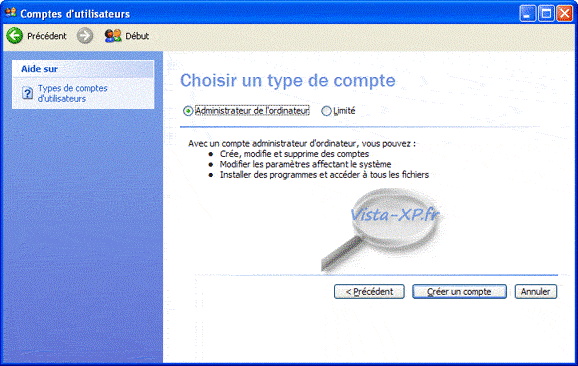
Vous devez vous retrouver avec deux comptes de même type (dans l’exemple TopXm & MonNouveauCompte)
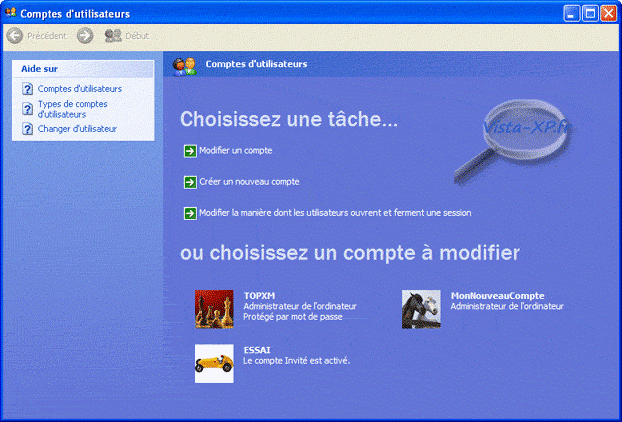
Le compte étant créé, il faut maintenant créer un dossier qui va servir d’échange, pour le stockage des données, entre le deux comptes utilisateurs.
Dans l’exemple j’ai créé un dossier nommé Sauvegarde sur le bureau
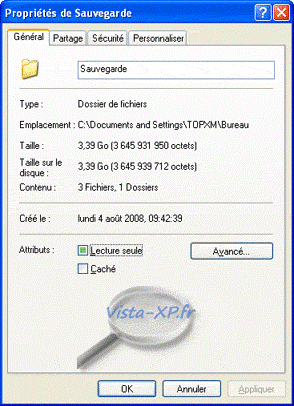
Le pré-requis etant en bonne et dûe forme, il faut maintenant lancer la sauvegarde des données du compte utilisateur, pour cela :
- Dans le menu Démarrer
- Tous les programmes
- Accessoires
- Outils systèmes
- Assistant transfert de fichiers et paramètres
Sur la fenêtre qui s’affiche cliquez sur Suivant

Cochez Ancien ordinateur et cliquez sur suivant

Il y a de fortes chances que la pare-feu se mette à hurler ! il faut donc autoriser l’action (débloquer)
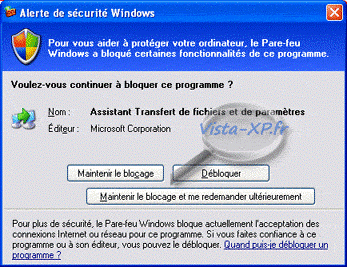
Dans la nouvelle fenêtre cochez Autre et cliquez sur parcourir pour sélectionner le dossier source où va s’effectuer la copie des données
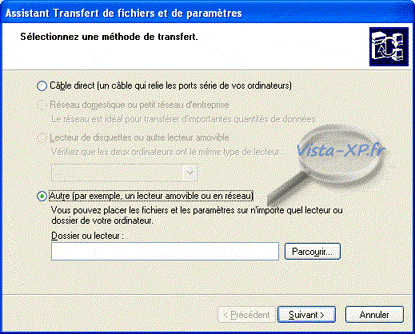
Pointez alors sur le dossier initialement créé, dans notre cas le dossier Sauvegarde sur le bureau, et cliquez sur OK
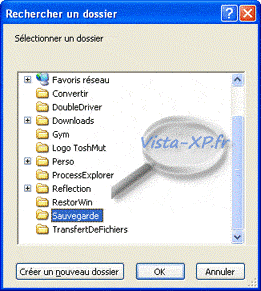
Le nom du dossier de sauvegarde étant défini, cliquez alors sur Suivant
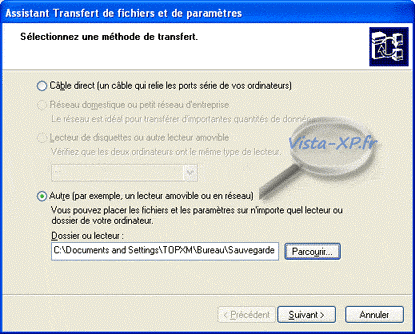
Cochez Les fichiers et les paramètres. Si vous avez l’intention de faire un choix sélectif de fichiers, cochez Me laissez choisir …, puis cliquez sur Suivant
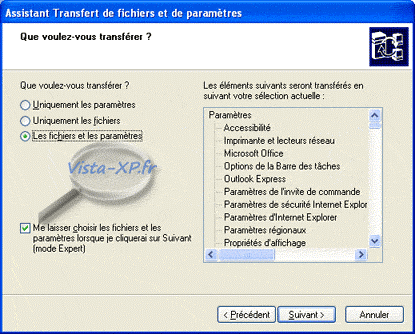
Si vous avez demandé un choix sélectif, une nouvelle fenêtre apparait
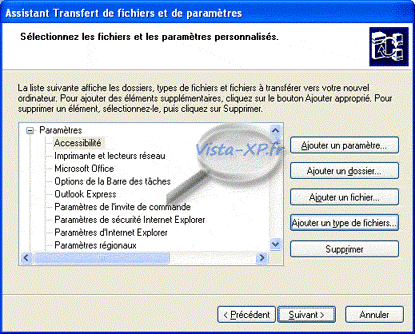
Ici vous pouvez
- Ajouter un paramètre
- Ajouter un dossier
- Ajouter un fichier
- Ajouter un type de fichiers
- Supprimer des paramètres & dossiers
Pour faire simple, cette fenêtre sert à personnaliser la sauvegarde que l’on veut effectuer. Quand vos choix sont faits cliquez sur Suivant
La sauvegarde s’effectue, patientez
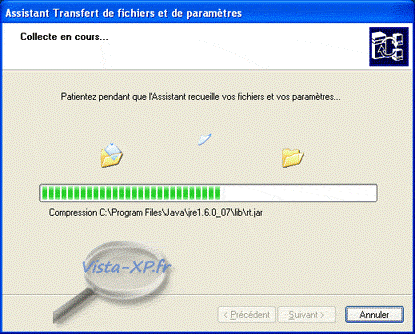
ATTENTION : il est obligatoire de n’effectuer aucune action lors de la sauvegarde !
Une nouvelle fenêtre vous informe que la sauvegarde est terminée, cliquez alors sur Terminer
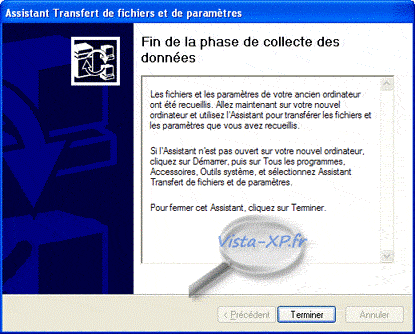
On peut s’apercevoir qu’un dossier, nommé USMT2.UNC, vient d’être créé dans le dossier Sauvegarde. Il contient deux .DAT et un fichier status.
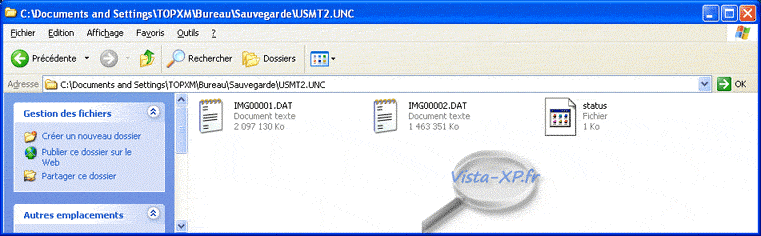
La sauvegarde est maintenant terminée, il suffit alors de se connecter sur le compte cible, soit dans notre exemple MonNouveauCompte.
Windows met en place les raccourcis et programmes, classique à l’amorçage d’un nouvel utilisateur.

Vous démarrez alors sur un nouveau bureau « vierge » sans aucun paramètre / raccourcis / dossiers
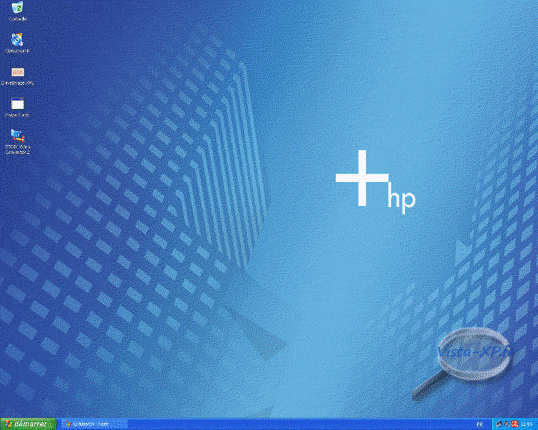
Il faut maintenant restaurer les paramètres et dossiers de l’ancien compte. Pour cela retournons dans le programme de transfert de données :
- Dans le menu Démarrer
- Tous les programmes
- Accessoires
- Outils systèmes
- Assistant transfert de fichiers et paramètres
Sur la fenêtre initiale cliquez Suivant
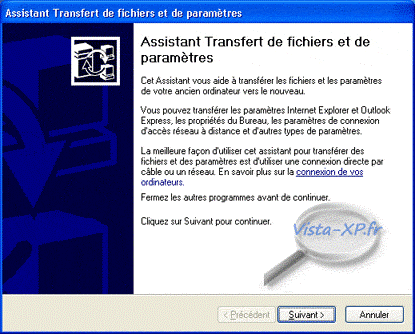
Cochez Nouvel ordinateur puis cliquez sur Suivant
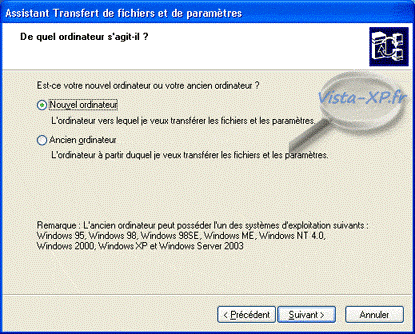
Cochez Je n’ai pas besoin du disque … et cliquez sur Suivant
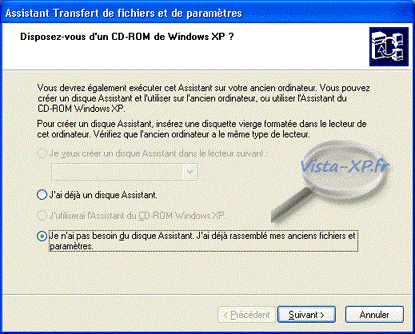
Cochez Autre (par exemple, un lecteur blablabla …) et cliquez sur Parcourir pour choisir le dossier où se trouve les fichiers à restaurer
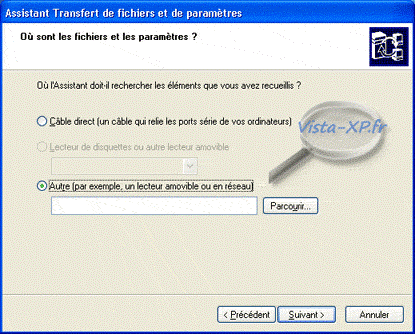
Allez pointer sur le dossier qui a servi lors de la sauvegarde (en l’occurence, le dossier Sauvegarde sur le Bureau de l’utilisateur TopXm).
Pour retrouver facilement le dossier, il faut passer par le poste de travail. Le raccourci dans notre cas est
C:\Documents and Settings\TOPXM\Bureau\Sauvegarde
Cliquez alors sur OK
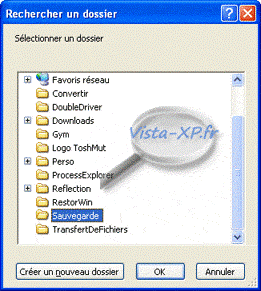
(Pour info, le dossier contient 3 gigas de données)
Dans la fenêtre, après sélection du dossier, cliquez sur Suivant
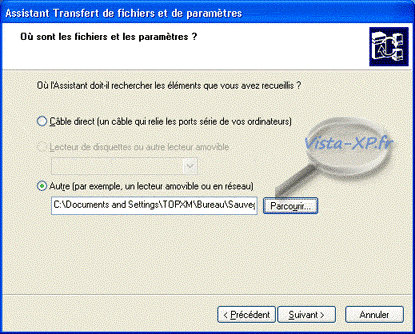
La restauration des données se lance (ATTENTION : ne lancez aucune autre tâche sous peine de sanctions !)
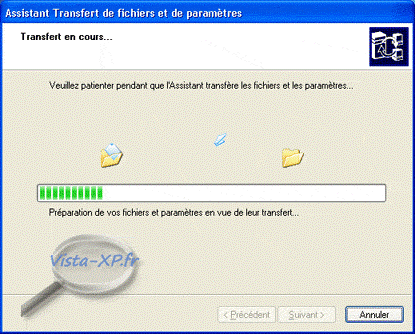
(Nb : les icônes du bureau disparaissent, ne vous inquiétez pas c’est normal !)
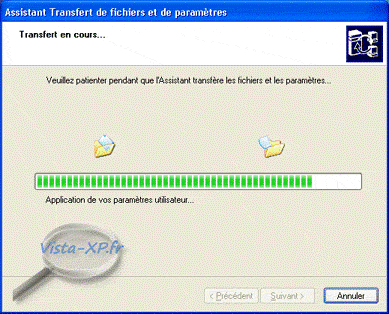
A la fin de la restauration vous pouvez vous rendre compte que les icônes du compte initial sont bien présents sur le bureau. Cliquez sur Terminer
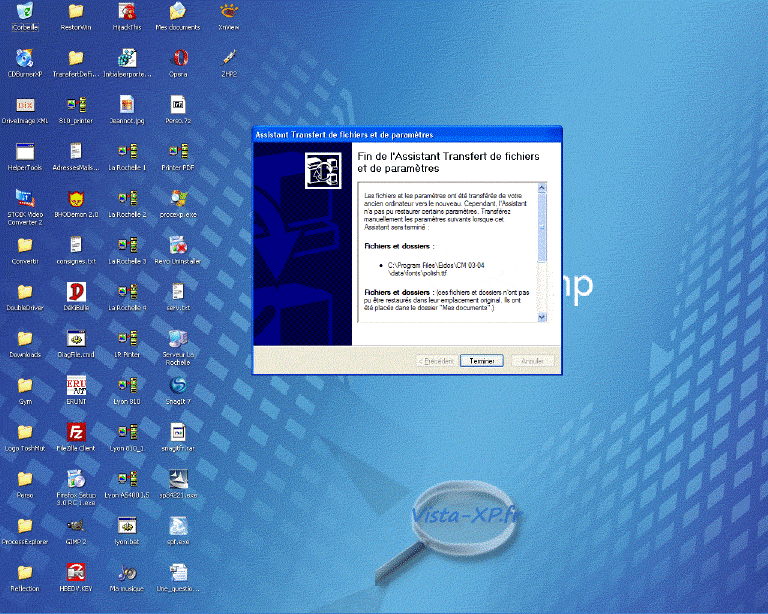
Un petit coup d’oeil sur le dernier écran m’informe que seul une fonte n’a pu être copiée et la configuration de l’imprimante réseau (ce qui sur 3 gigas d’infos n’est pas grand chose)
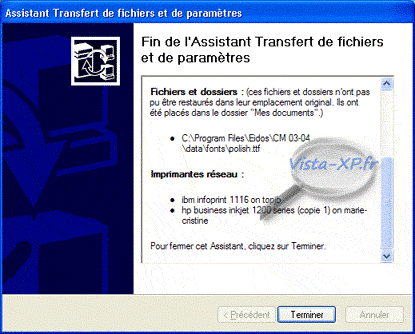
Confirmez la fermeture de la session en cliquant sur Oui

Il ne reste plus qu’à supprimer le compte source, redémarrer le PC et vous vous retrouverez avec tous vos paramètres et données de votre compte initial.
 Partageons nos connaissances
Partageons nos connaissances