I. Présentation
Lorsque l’on travaille sous VMware Player ou Workstation, voire sous VirtualBox, il est possible de connecter une machine virtuelle en NAT au niveau du réseau. Ceci permet à la VM de se masquer sur l’hôte physique, tout en profitant d’un accès au réseau local sur lequel est connecté l’hôte physique.
Sous Hyper-V, cette possibilité n’est pas intégrée. Ceci peut poser problème notamment depuis qu’Hyper-V peut être installé sur les versions clientes de Windows, depuis Windows 8. En général avec son poste de travail qui joue le rôle d’hyperviseur occasionnel, on est susceptible de se connecter sur divers réseaux (surtout s’il s’agit d’un PC portable). Dans certains cas, la connexion au réseau est compliquée… Surtout en ligne de commande quand il faut s’authentifier sur un proxy par une page web et que l’on n’a pas d’interface graphique…
Pour contourner cette limitation et profiter du NAT sous Hyper-V, nous allons voir une technique fonctionnelle ensemble.
L’objectif est de créer un nouveau commutateur virtuel « Interne » au sein de la console Hyper-V, et ensuite de faire un lien entre ce réseau virtuel et la carte physique connectée grâce à la notion de partage de connexion. Il suffira ensuite de mettre une machine virtuelle sur ce nouveau commutateur virtuel que l’on appellera « NAT » et elle obtiendra une adresse par DHCP, et accédera au réseau local grâce au NAT !
II. Créer un commutateur virtuel
Ouvrez le Gestionnaire Hyper-V, et sur la droite dans le volet « Actions » cliquez sur « Gestionnaire de commutateur virtuel« .
Cliquez sur « Nouveau commutateur réseau virtuel » et sélectionnez « Interne« .
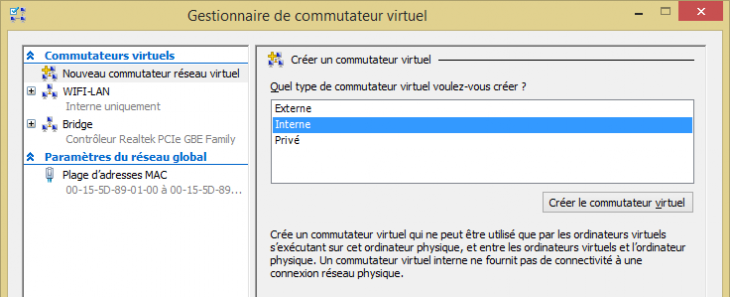
Nommez ce commutateur virtuel comme vous le souhaitez et validez avec « OK ». L’appeler « NAT » me semble être un bon nom
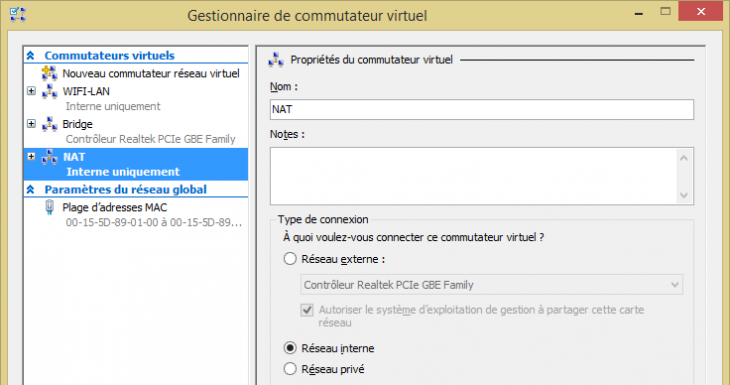
III. Partager la connexion
Sur votre hôte, accédez au Panneau de configuration et cliquez sur « Centre Réseau et partage« .
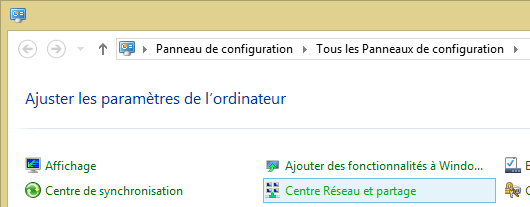
Sélectionnez la carte avec laquelle vous souhaitez réaliser la connexion (pour vous connecter en NAT), par exemple le Wi-Fi car je suis actuellement connecté en Wi-Fi. Double-cliquez sur le nom de la connexion et dans l’onglet « Partage« , activez l’option « Autoriser d’autres utilisateurs du réseau à se connecter via la connexion internet de cet ordinateur » et sélectionnez « vEthernet (NAT) » qui correspond au commutateur virtuel que l’on vient de créer.
Note : Cette configuration reprend le principe des réseaux hébergés.
Validez la configuration et fermez les propriétés du réseau.
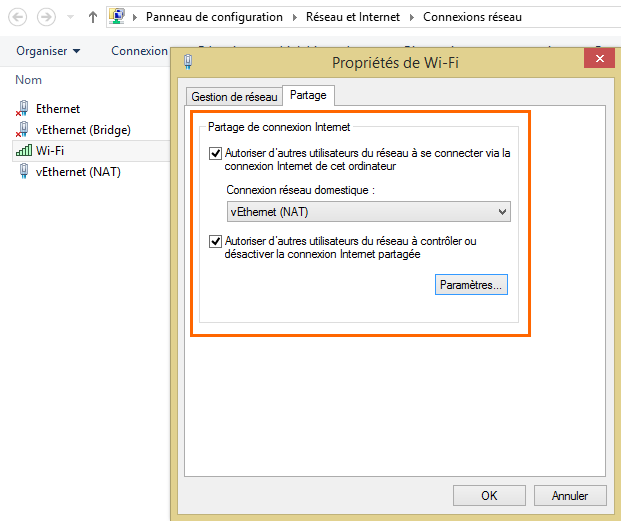
Note : Si vous activer le partage sur votre carte Wi-Fi, il faudra reconfigurer le partage sur la carte réseau Ethernet si vous êtes amené à l’utiliser. La bascule n’est pas automatique et le partage peut être actif uniquement sur une seule carte pour un même réseau.
Il ne reste plus qu’à connecter la machine virtuelle sur le commutateur virtuel appelé « NAT » !
On peut d’ailleurs voir sur cette machine virtuelle, que le DHCP est actif et qu’une adresse est bien reçue, tout en vérifiant que l’on sort bien par la carte réseau Wi-Fi par un ping à destination d’internet.
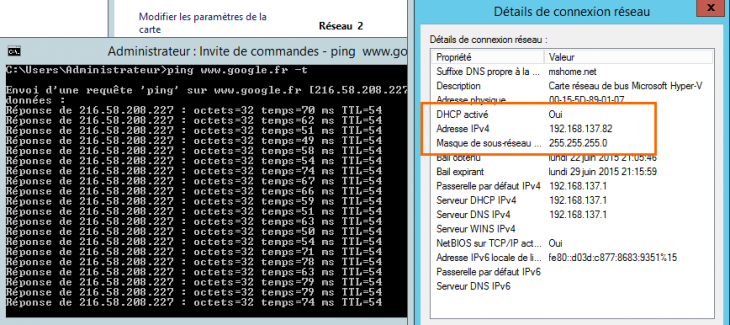
 Partageons nos connaissances
Partageons nos connaissances