I. Présentation
Dans ce tutoriel, nous allons apprendre à installer et mettre en place un client ownCloud sur un poste Windows et à synchroniser un dossier avec un serveur ownCloud déjà en place.
Pour cela, il faut disposer d’un serveur ownCloud opérationnel et que celui-ci fonctionne en HTTPS. En effet, le HTTPS est une condition non obligatoire mais très importante pour le bon fonctionnement d’une connexion client – serveur sous ownCloud.
II. Téléchargement et installation
Il faut commencer par installer le client ownCloud Windows que vous trouverez sur le site officiel d’ownCloud .
Ou bien en cliquant sur ce lien Desktop OwnCould Version 1.6
On vérifiera bien de prendre le client correspondant à notre version. Pour savoir sa version d’ownCloud, on se connectera sur l’interface puis on se rendra dans la partie les paramètres (icône en bas à gauche) puis dans l’onglet « Administration » :

Nous trouverons la version d’ownCloud en bas de cette page. Une fois le client téléchargé et installé, on pourra l’exécuter pour trouver son icône dans notre barre des tâches.
III. Configuration d’un partage
Nous pourrons alors faire un clic droit « Configurer » sur cet icône afin d’établir une synchronisation entre un dossier local et un dossier présent sur notre serveur ownCloud.
On entrera donc les informations de notre serveur :
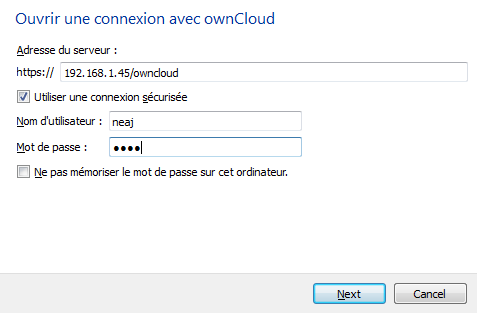
On doit y mettre le chemin ou l’on peut joindre notre serveur ainsi qu’un identifiant d’utilisateur valide :
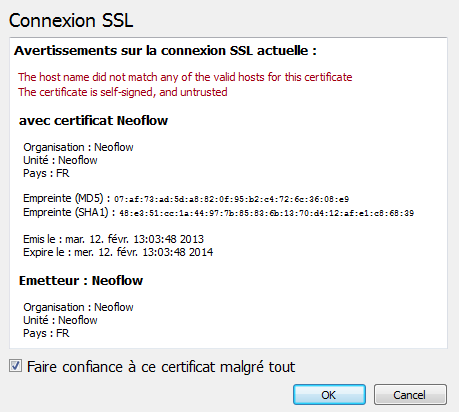
Dans une seconde partie nous devrons accepter le certificat de sécurité.
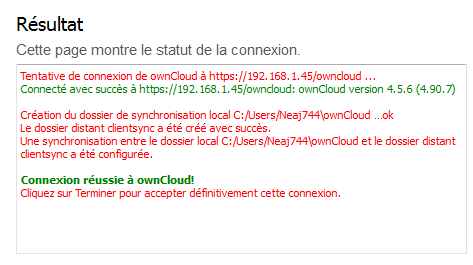
Une fois les informations validées, nous aurons ce message d’avertissement. On nous y informe que le dossier « clientsync » a été créé sur le serveur et qu’en local, il s’agit du dossier « C:\utilisateur\\owncloud« . Nous pourrons également voir cette information en cliquant sur l’icône en barre de tâches :

Puis en cliquant sur « Consulter l’état » :
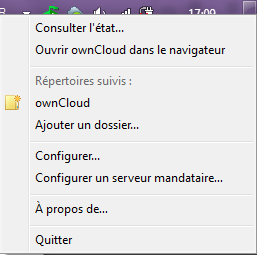
Nous voyons ici les partages actifs, en pause ou en synchronisation.
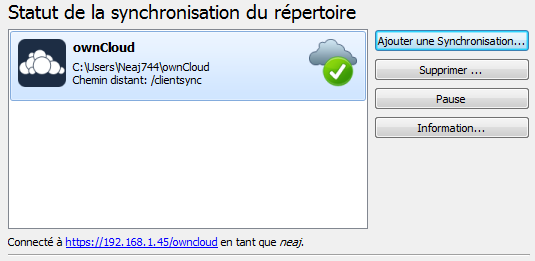
IV. Ajouter un partage personnalisé
Nous avons vu précédemment comment créer un partage ou on utilise des dossiers et appellations par défaut, nous allons maintenant voir comment utiliser des dossiers personnalisé (sur le serveur comme sur le client).
Nous allons pour cela faire un clic droit sur l’icône ownCloud en barre des tâches puis cliquer sur « Ajouter un dossier » :
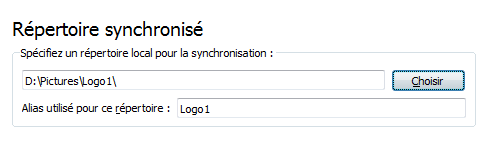
On doit ici sélectionner un dossier local (déjà existant) que nous souhaitons synchroniser avec le serveur puis un alias pour ce répertoire. On doit ensuite saisir le nom de ce répertoire synchronisé sur le serveur. S’il n’existe pas encore, nous utiliserons le bouton « créer » pour le créer sur le serveur :
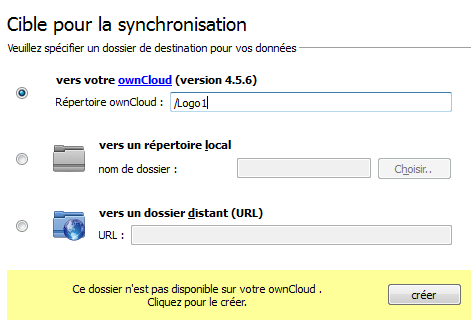
Nous pourrons alors aller vérifier en local les dossiers qui sont synchronisés pour constater que notre nouveau partage y figure :
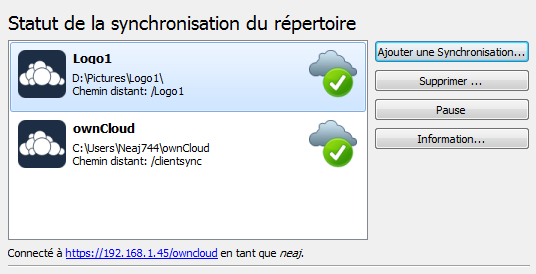
On pourra également aller voir dans notre serveur les dossiers que nous avons créés :
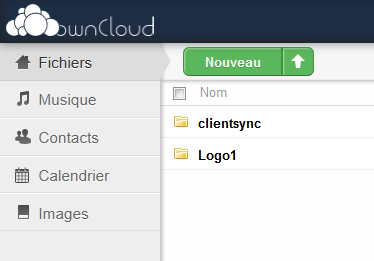
 Partageons nos connaissances
Partageons nos connaissances