
Présentation
Dans cet article nous allons voir la mise en place d’un rôle « Workfolders » ou dossier de travail qui va de créer votre propres dropbox ou skydrive privé, grâce à la fonctionnalité Workfloders (dossier de travail) vos utilisateurs vont pouvoir synchroniser leur dossiers sur les serveurs de fichiers de l’entreprise et ainsi ils pourront utiliser leur dossiers depuis plusieurs équipements :
- Station de travail
- Tablette
- Mobile device
- PC portable en déplacement
Pour cet article j’utilise deux VMs :
- Une VM DC01 qui aura pour rôle Active directory, DNS et serveur de fichier
- Un client Windows 8.1 version entreprise
Voici l’architecture que je vais utiliser pour cet article:
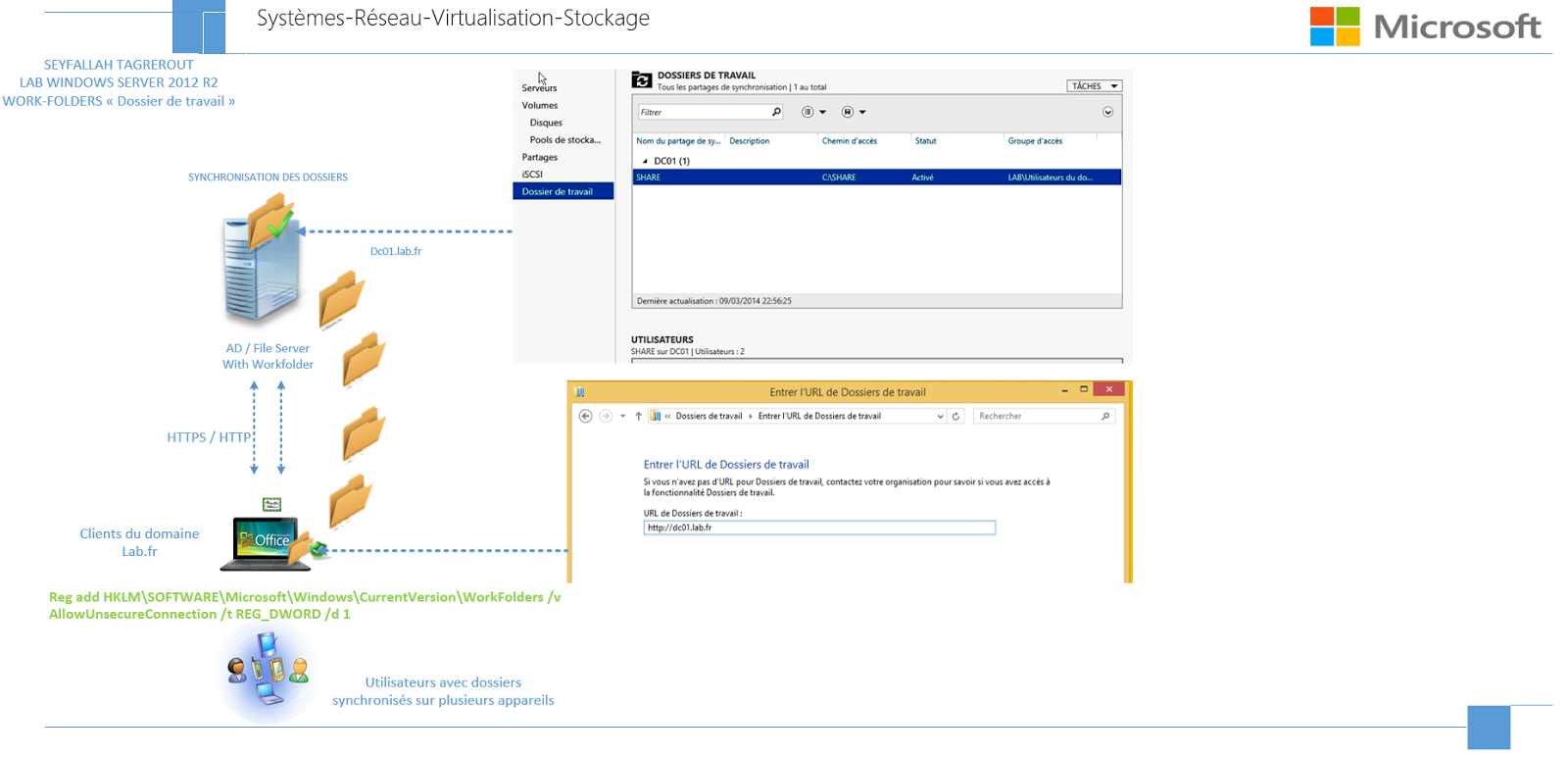
Passons à l’installation des Work-folders.
Installation des work-folders:
Allez dans le server Manager.
Cliquez sur Gérer ensuite « Ajouter des rôles et fonctionnalités » :
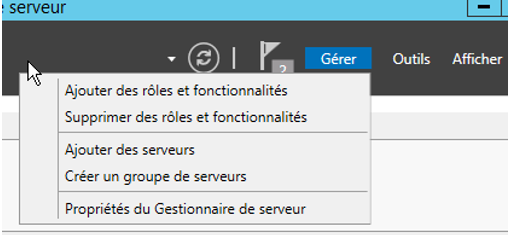
Cochez ensuite « Dossier de travail »
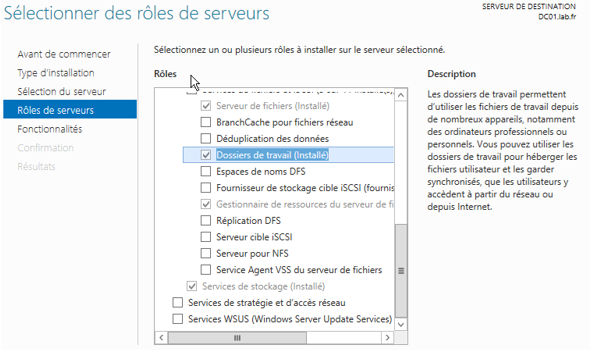
Faîtes suivant.
Une fois le rôle installé, aller dans le server Manager et selectionnez « dossier de travail » comme ceci :
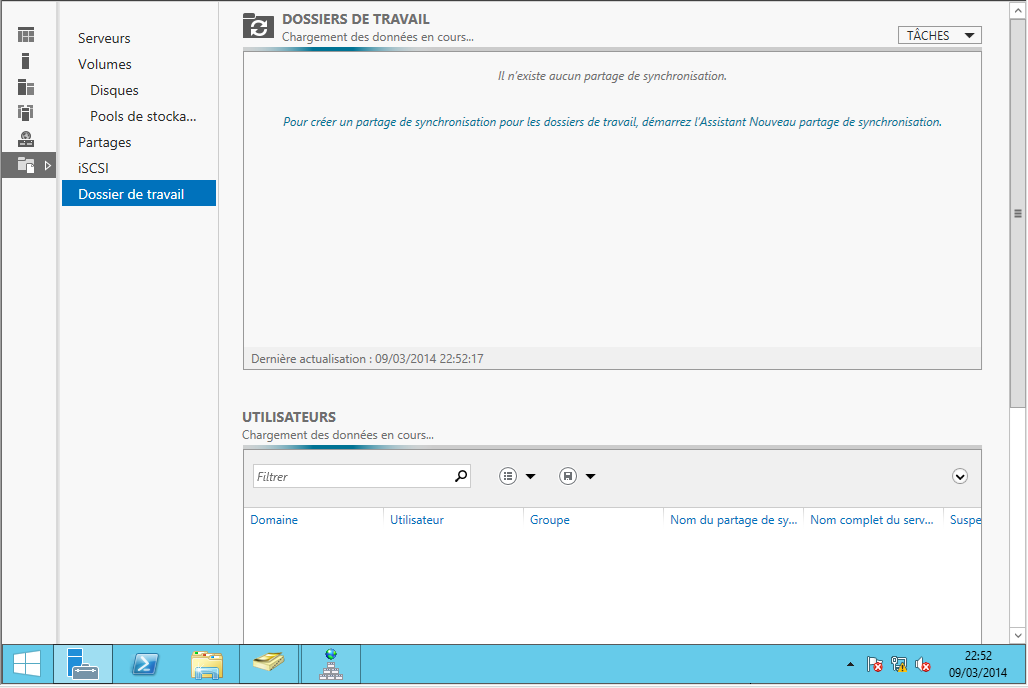
Ici, on voit qu’il y’a pas encore de dossier crée pour la synchronisation, il suffit de cliquer sur le lien pour en crée un.
Une page de présentation se présente à vous lorsque vous cliquez sur le lien:
C’est un avant propos qui vous explique de manière fonctionnelle la mise en place des Work-Folders.
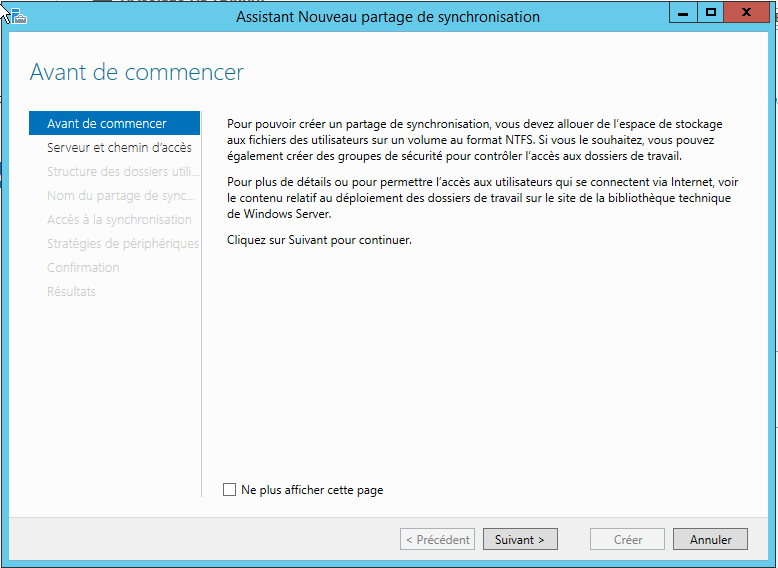
Faites suivant.
Je vais ici créer un dossier qui va contenir stockées les données des utilisateurs du domaine.
A ne pas faire en production :
J’ai crée un dossier de test qui s’appel SHARE dans le C:\. Bien évidement en production, ce dossier sera dans un disque à part que le C:
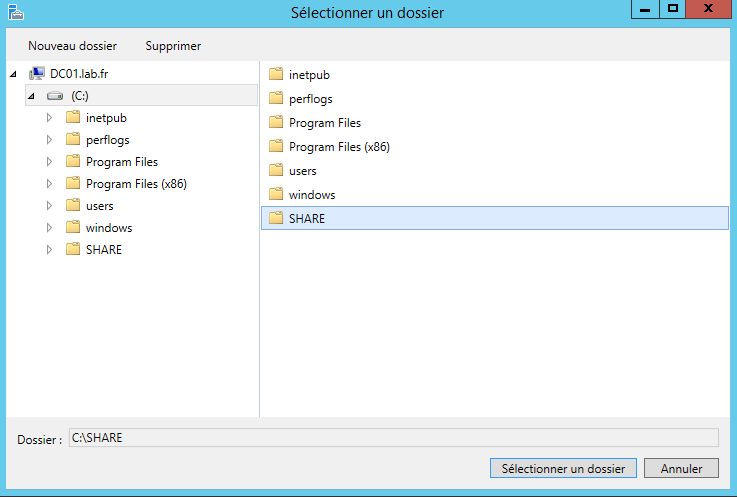
Voici donc le dossier avec son chemin :
On voit bien que j’ai créé le dossier SHARE dans le serveur DC01.
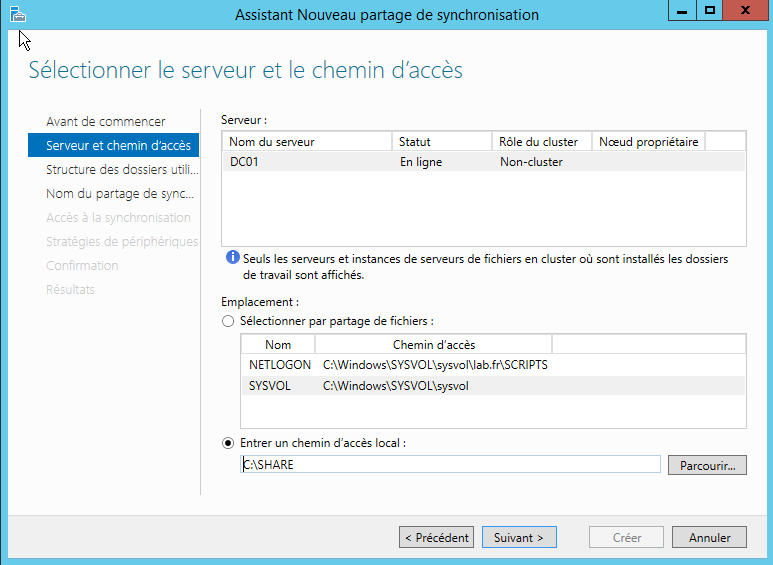
Cliquez sur suivant.
Ici, il faut choisir le format de nom de dossier, j’ai choisi ici l’option Alias utilisateur:
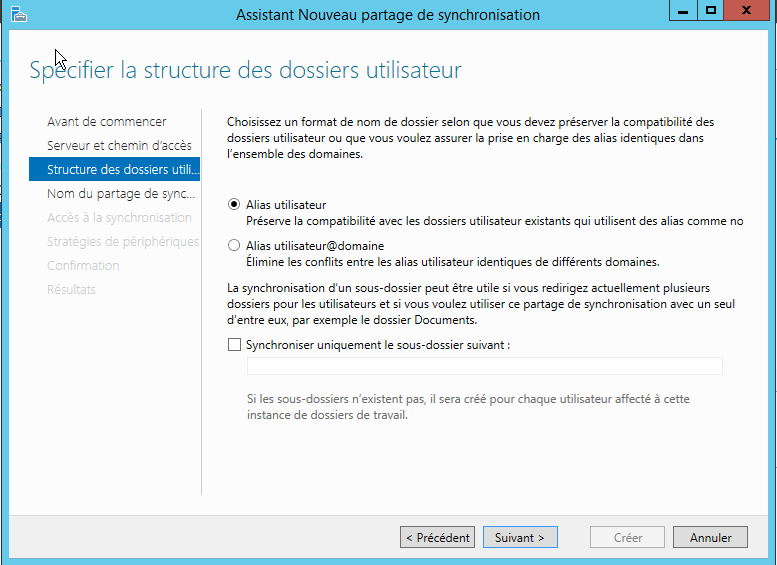
Nommage du partage de christianisation:
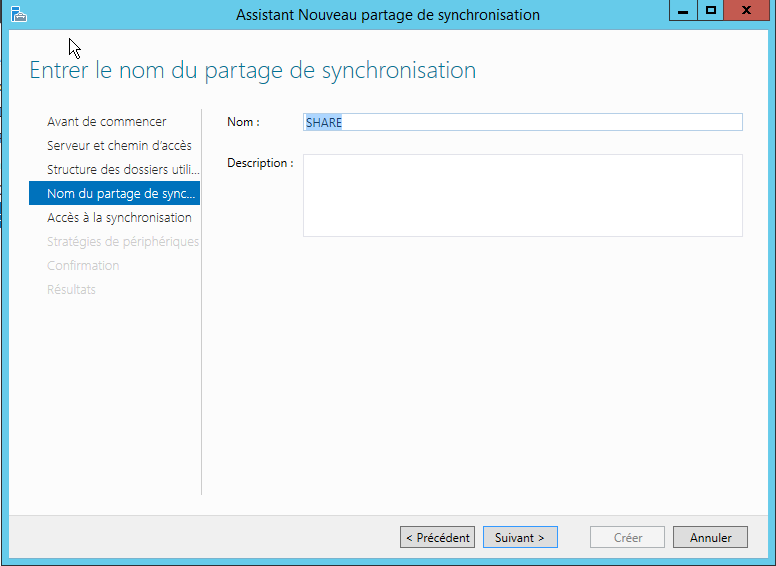
Cliquez sur suivant.
Mise en place des autorisations pour les groupes d’utilisateurs qui vont bénéficier des dossier synchronisés, bon ici je choisi tous les utilisateurs du domaine, car j’ai qu’un seul utilisateur pour ce lab de test.
On peut bien sur créer des groupes d’utilisateurs et autoriser que ces groupes la pour la synchronisation de dossier, mais comme c’est du LAB dans mon cas, j’ai choisi tous les utilisateurs du domaine.
Voici l’autorisation du groupe utilisateur du domaine pour les work-folders:
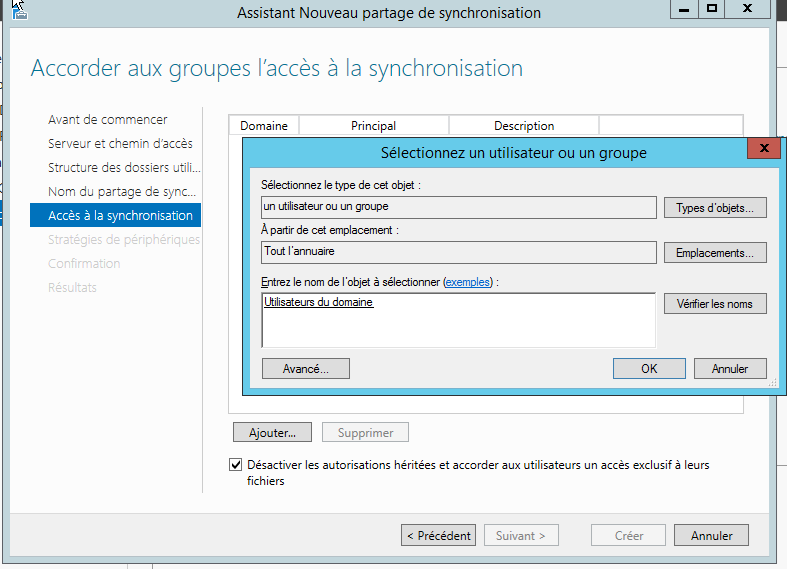
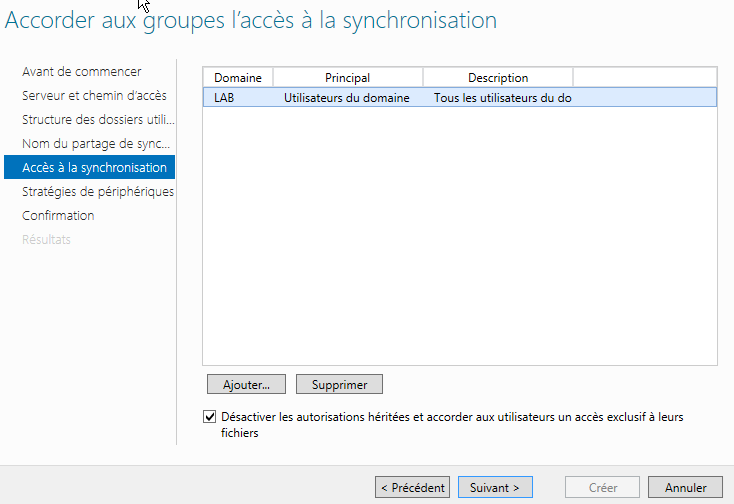
Ici on active :
- Le chiffrement des dossiers de travail pour plus de sécurité
- Le verrouillage automatique de l’écran avec exigence de mots de passe
Un petit résumé de vos actions qui montre:
- Le nom du serveur sur le quel les dossiers de travail sont activés
- Le nom d dossier partagé pour la synchronisation
- Le nom du partage de synchronisation
- Les utilisateurs autorisés à accéder à ce service de « Work-Folders »
- La structure des dossiers (avec l’alias utilisateur)
-
Information sur le chiffrement etc
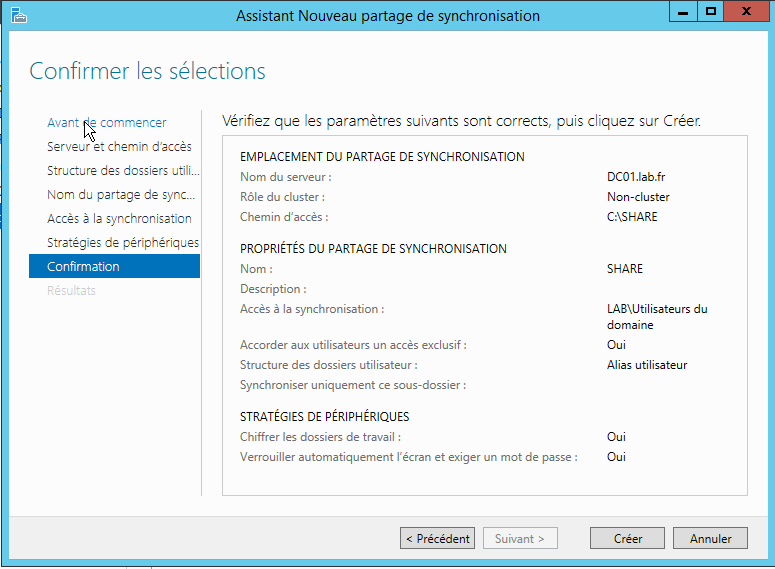
Cliquez sur Créer afin de terminer et de créer votre premier Work-Folders.
Vérification de la création du dossier de synchronisation :
On voit bien le le nom SHARE qu’on a donné lors de la mise en œuvre des work-folders.
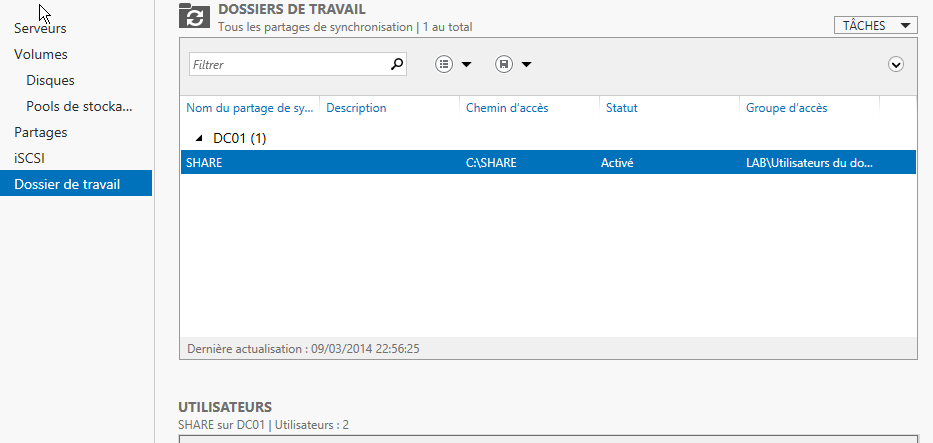
Configuration des clients du domaine
Vous avez deux solutions pour configurer les clients pour qu’ils puissent avoir la synchronisation des work- folders.
– Directement sur les clients Windows 8.1 (via le panneau de configuration)
– Soit par GPO
Voici la première façon, qui consiste à configurer le client Windows 8.1 version entreprise..
Allez dans le panneau de configuration ensuite Allez dans « dossier de travail » :
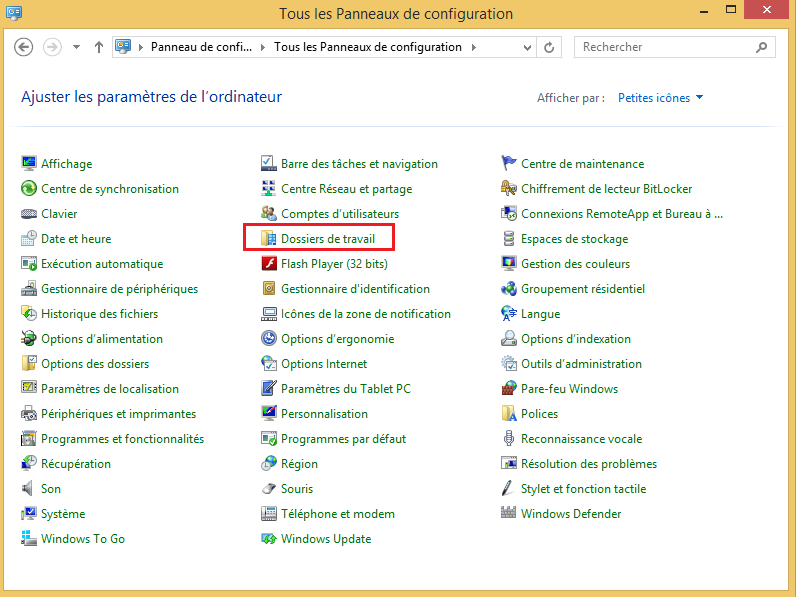
Cliquez ensuite sur Dossier de travail:

Rentez l’URL de dossier de travail, ici ça correspond au le serveur de fichier que j’ai configuré auparavant :
http://<votre serveur> <votre domaine> (On rentre le FQDN du serveur qui héberge les work-folders)
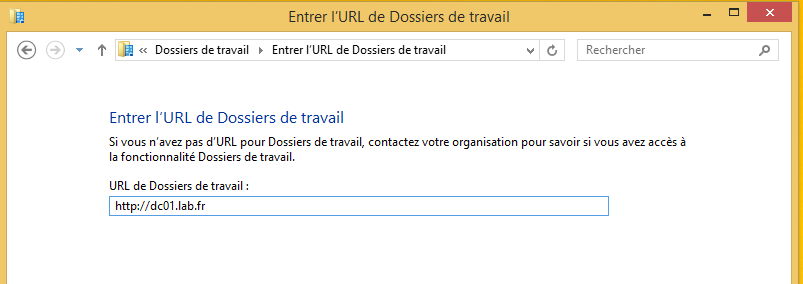
Attention :
Les Workfolders ne fonctionnent que avec une URL en https, donc si vous n’avez pas de certificat SSL, vous devez forcer l’URL pour qu’elle fonctionne en HTTP.
Il faut renter la commande suivante pour modifier la clé de registre.
Ouvrez une fenêtre cmd et taper ceci :
Reg add HKLM\SOFTWARE\Microsoft\Windows\CurrentVersion\WorkFolders /v AllowUnsecureConnection /t REG_DWORD /d 1
Une fois que vous avez tapé ceci, vous pourrez rentrer donc une URL sans certificat.
Passons à la suite.
Cliquez ensuite sur suivant.
Choix de l’emplacement où seront stockés vos fichiers qui seront synchronisés avec le serveur de fichier.
Pour faire simple, j’ai choisi de le mettre dans le bureau dans un dossier qui se nomme SYNC.
Voici le résultat:
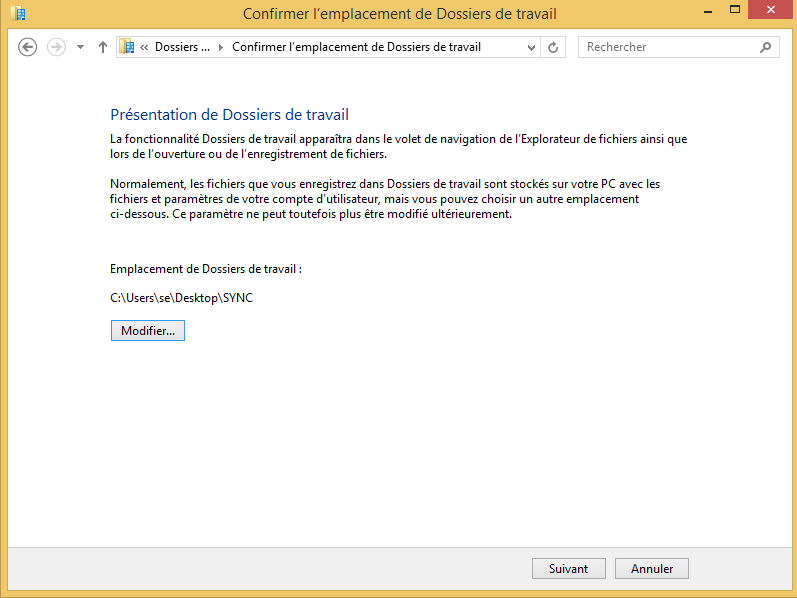
Cliquez sur suivant.
Vous devez accepter ici les stratégies de sécurité :
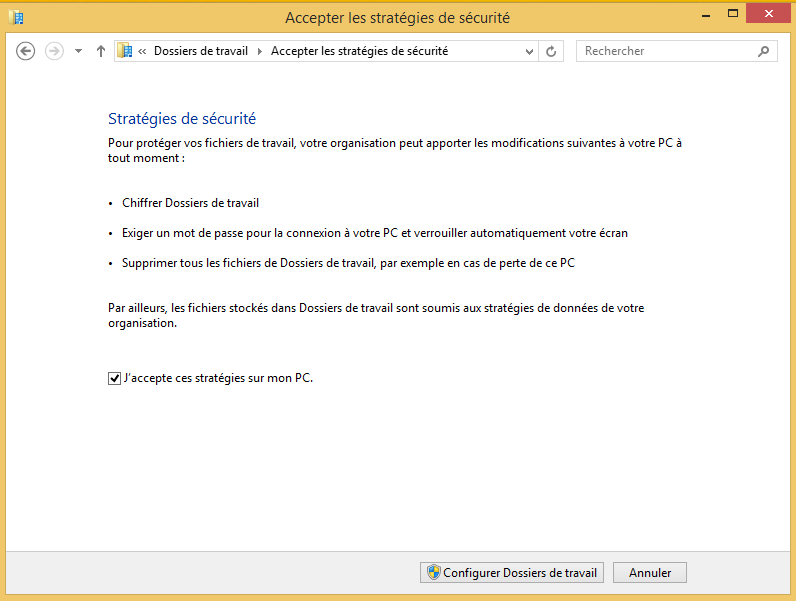
Cliquez sur « Configurer Dossier de travail ».
Le rôle de dossier de travail « Work-Folders » est démarrée, cliquez sur fermer.
J’ai un client de configuré, mais si je dois le faire sur 100 postes, ce n’est pas possible ça pendrai trop de temps et d’énergie, donc voici la solution qui permet de généraliser le tout via une petite GPO.
Bien sur vous devez créer en amont l’UO qui va englober les groupes et utilisateurs qui auront le droit de bénéficier du service Work-Folders.
Allez dans « Configuration utlilisateur » – « stratégies » – « Modèles d’administration et dossier de travail »:
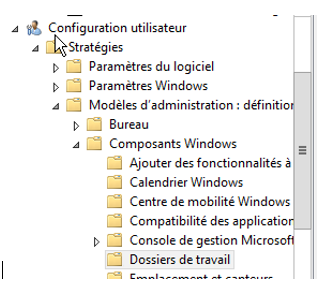

Cliquez sur appliquez et faire un petit gpupdate /force pour appliquer la GPO.
Voilà, vous avez votre propose SkyDrive (OneDrive) au sein de votre système d’information, vos utilisateurs pourront donc travailler avec plusieurs types d’appareils et avoir tous leur dossiers synchronisé sur les serveurs de fichier de l’entreprise.
Cela va renfoncer le phénomène du BYOD dans nos systèmes d’informations. (toujours + de mobilité avec Windows Server 2012 R2 et Windows 8.1)
 Partageons nos connaissances
Partageons nos connaissances
lis jusqu au bout.
j’y ai indiqué la source du tuto