Présentation
Tout au long de ce tutorial nous allons voir les différentes étapes de la mise en place d’un serveur TrixboX.
Trixbox (connu auparavant sous le nom d’Asterisk@Home) est un logiciel libre d’autocommutateur téléphonique privé (PBX) ou IPBX basé sur le logiciel libre Asterisk.
Il va nous permettre de passer des appels téléphonique IP via des Softphones, des téléphones IP, des applications sous Smartphone.
Configuration
Vous pouvez vous procurer la dernière version de Trixbox ici
Dans notre cas l’installation de trixbox se fera sous une machine virtuelle (512Mo RAM, 1 processeur, 10Go DD). Insérer l’iso de trixbox dans le lecteur CD de la VM et suivez les différentes étapes de l’installation.
Une fois Trixbox installé vous tomber sur cet écran :
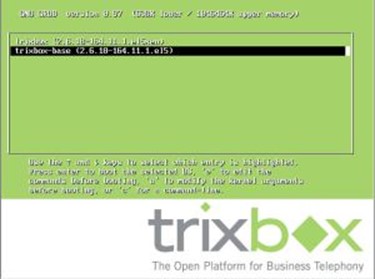
Choisissez la version « trixbox base » elle permet plus de possibilités (conférence, musique d’attente…). Trixbox se lance patienter quelques instants.
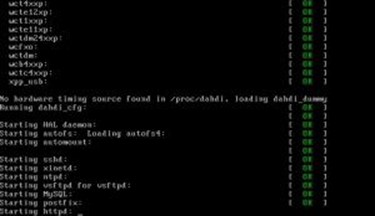
Vous arrivez sur cet écran où vous devez saisir vos identifiants (root et votre mot de passe).

Commençons par la configuration de l’adresse réseau du serveur via la commande « netconfig » ou « system-config-network »


Choisir « Edit Devices ».

Choisissez le périphérique à configurer :
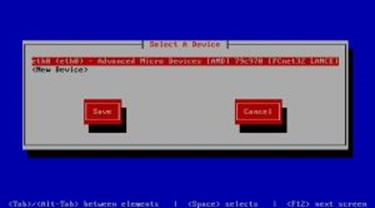
Configurer votre adresse IP pour votre serveur TrixBox :

Faites de même pour le serveur DNS :

Sauvegarder les changements effectués :
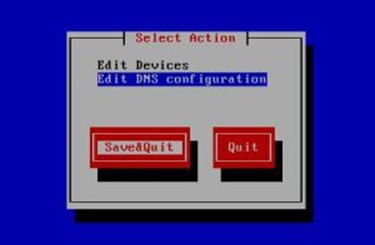
Ensuite redémarrer le service réseau via la commande « etc/init.d/network restart
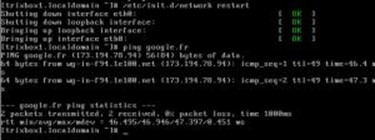
Sur un autre ordinateur, tentez un ping vers votre serveur « ping adresse IP » dans la console DOS :
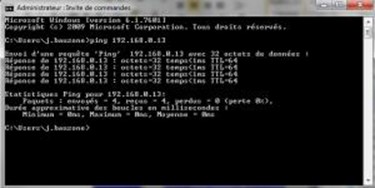
Si le serveur est bien joignable, ouvrez une fenêtre de navigation internet (IE, Firefox, Google Chrome…) et dans la barre d’adresse entrez l’adresse du serveur Trixbox. Vous accédez à cette page :
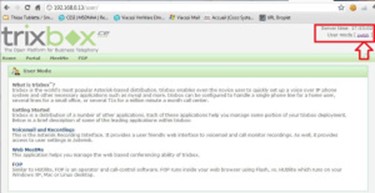
Cliquez sur « Switch » en haut à droite et entrer le login « maint » et le mot de passe : « password » :
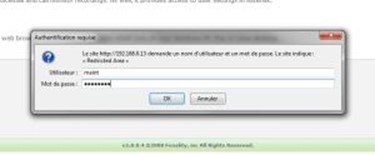
Fermez la fenêtre d’enregistrement et vous voila dans l’interface d’administration de Trixbox. Afin d’ajouter vos extensions (poste IP) cliquez dans le menu sur PBX – PBX Settings :
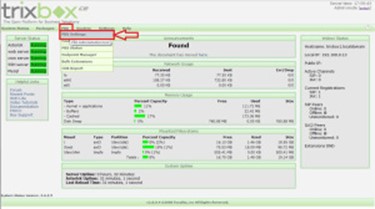
Vous arrivez sur la page de configuration de votre IPBX, afin de rajouter vos extensions dans le menu de gauche cliquez sur « Extensions » :
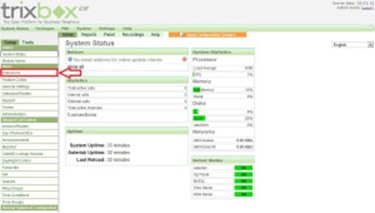
Vous vous trouvez dans la page de configuration des extensions. Pour ajouter une extension selectionnez « Generic SIP Device » et cliquer sur « Submit » :
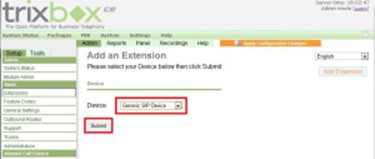
Les champs à remplir sont les suivants : « User extension », « Display name » et « secret ». Validez avec le bouton « Submit » :
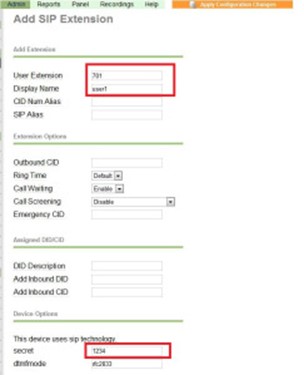

Réitérez cet action pour toutes les extensions que vous souhaitez créer et valider le tout avec le bouton « Apply Configuration Changes » :
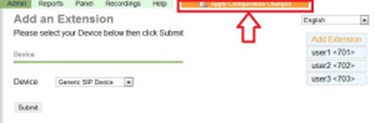
Confirmez le rechargement :
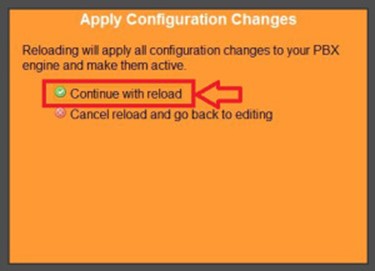
Voilà vos extensions sont créées et votre Trixbox prêt à accueillir vos postes.
Softphone
Les softphones vont vous permettre de communiquer à travers votre réseau via la voix. Il en existe plusieurs comme WengoPhone, 3CX, X-Lite et bien d’autres. Pour ma part j’ai choisi Wengophone telechargeable ici. Installez le puis à la première ouverture choisissez « autre » pour la configuration, cliquez sur suivant :

Entrez le paramètres comme indiqué ci-dessous et cliquez sur « Se connecter » :
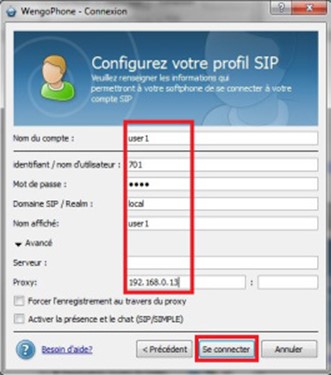
Si vous êtes sous Windows 7 un message d’alerte Windows apparaît, autoriser l’accès :
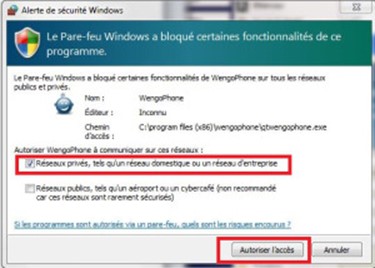
Le Softphone apparait est indique qu’il est connecté avec l’indicateur en bas à gauche de la fenêtre (écran bleu) :
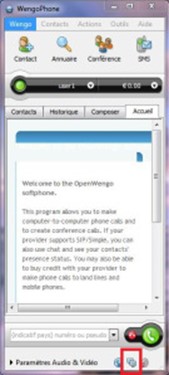
Vous pouvez vérifier combien de Softphone sont connéctés à votre serveur en vous rendant sur la page de configuration du serveur. Sur la page « System Status » à droite vous voyez le nombre de poste online et offline :
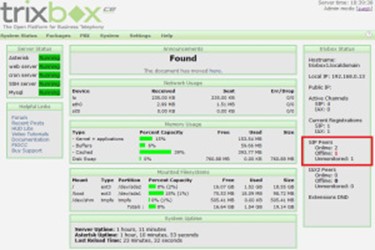
Afin de passer un appel, rendez vous dans la section « Composer » de Wengo et composer le numéro de l’extension que vous souhaitez joindre, puis cliquez sur le téléphone vert pour passer l’appel :
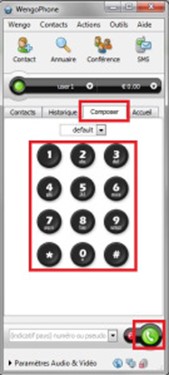
L’appel s’effectue et sur le poste appelé apparaît ceci :
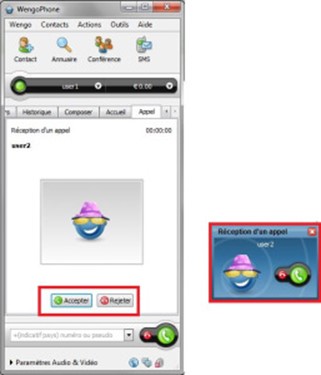
Décrochez et écoutez votre belle voix. Le paramétrage de base de Trixbox est fini.
 Partageons nos connaissances
Partageons nos connaissances
Bonjour!
merci pour ce tuto! mais quand j’essaie de le mettre en oeuvre, la machine virtuelle avec la machine hote communique(à l’aide de ping). mais quand j’essaie de me connecter au serveur à l’aide d’un navigateur du hote je ne réçu pas. merci
Bonjour,
Je me permet de répondre. Quelle hyperviseur utilises-tu ? VMware Workstation? virtualBox ? .. ?
Tu es en Nat ? en Bridge ?
Bonjour à tous s’il vous plait quelqu’un peut-il me fournir une image virtualBox vdmk toute prete? Merci bcp d’avance.
0e09cr
cahovt
5c6qpi
5hirri