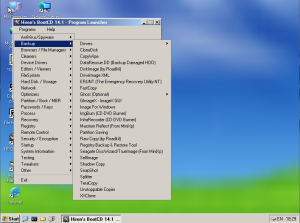Si vous êtes un technicien informatique, alors vous savez que les pannes de disque dur sont inévitables. Il y a donc de fortes chances que tôt ou tard vous soyez confronté a ce genre de problème. Il existe plusieurs types de pannes, plus ou moins faciles à réparer. La bonne nouvelle, c’est qu’il existe quelques outils et méthodes qui fonctionnent plutôt bien. Je vais donc partager ici, avec vous, les méthodes que j’utilise et j’espère que ceux qui ont d’autres méthodes profiteront des commentaires pour les partager.
Connectez le disque dur à un autre ordinateur
 La première chose à faire avant d’effectuer un quelconque travail de restauration, est de retirer le disque dur de la machine et de le connecter sur un autre ordinateur en tant que disque secondaire. La méthode la plus simple est d’utiliser un adaptateur USB vers IDE / SATA (que vous avez déjà surement dans votre matériel de technicien informatique) . Si vous n’en avez pas de disponible, alors il vous faudra installer le disque sur votre ordinateur de bureau en tant que disque secondaire. Si vous le faites, assurez-vous que la machine détecte le disque dans le BIOS sans ça, vous ne serez pas en mesure d’y accéder une fois que l’ordinateur démarré.
La première chose à faire avant d’effectuer un quelconque travail de restauration, est de retirer le disque dur de la machine et de le connecter sur un autre ordinateur en tant que disque secondaire. La méthode la plus simple est d’utiliser un adaptateur USB vers IDE / SATA (que vous avez déjà surement dans votre matériel de technicien informatique) . Si vous n’en avez pas de disponible, alors il vous faudra installer le disque sur votre ordinateur de bureau en tant que disque secondaire. Si vous le faites, assurez-vous que la machine détecte le disque dans le BIOS sans ça, vous ne serez pas en mesure d’y accéder une fois que l’ordinateur démarré.
Essayez de copier les données sur un autre disque
Après avoir connecté le lecteur à un autre ordinateur soit en interne soit avec l’adaptateur USB, vérifiez qu’il est possible de parcourir le contenu du disque. Si vous le pouvez, alors tout n’est pas perdu, essayez de copier les données que vous souhaitez récupérer sur un autre disque. Il est possible que seul le système d’exploitation soit endommagé et que l’intégrité des données utilisateurs ne soit pas endommagée.
Utilisez un logiciel de récupération de données
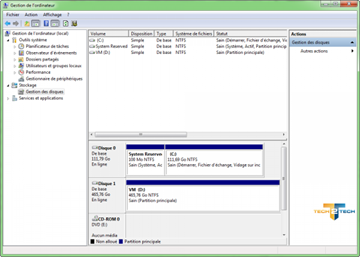 Il est possible que la copie manuelle ne fonctionne pas, voire même que le disque n’apparaisse pas dans l’explorateur Windows. Dans ce cas, vérifier que le disque est présent dans le gestionnaire de disques. Pour cela, effectué un clic droit sur le poste de travail (ou « ordinateur » depuis Windows Vista, 7 ou 8) puis cliquez gauche sur « Gérer ».
Il est possible que la copie manuelle ne fonctionne pas, voire même que le disque n’apparaisse pas dans l’explorateur Windows. Dans ce cas, vérifier que le disque est présent dans le gestionnaire de disques. Pour cela, effectué un clic droit sur le poste de travail (ou « ordinateur » depuis Windows Vista, 7 ou 8) puis cliquez gauche sur « Gérer ».
Vous afficherez ainsi la fenêtre de gestion de l’ordinateur et pourrez aller jusqu’au menu « Gestion des disques » sur la gauche. Ainsi ici vous verrez tout de suite si le disque est reconnu par votre système. Si ce n’est pas le cas, je vous conseille d’essayer d’ouvrir votre disque sur un Live CD de Linux ou bien avec Hiren’s Boot CD. Si vous ne pouvez pas copier manuellement les données de l’utilisateur, mais que le disque est tout de même reconnu par le système, alors vous pouvez essayer de les récupérer en utilisant un logiciel de récupération de données. Quoique vous fassiez, surtout, ne jamais installer le logiciel de récupération sur le lecteur cible (celui sur lequel vous souhaitez récupérer les données) que vous essayez de récupérer les données. Cela pourrait réellement écraser les fichiers que vous souhaitez restaurer.
Les logiciels de récupération de données pour Windows
Il en existe une multitude, avec pour certains des spécialisations : Photos pour certains, documents pour d’autres… Et bien entendu certains sont multitâches. On en trouve également des gratuits comme payants. Il va de soit, les gratuits ne sont pas toujours au top. Mais si vous en connaissez des gratuits et vraiment bien, je suis preneur.
GetDataBack
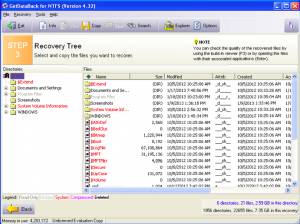 Si vous êtes prêt à payer pour récupérer vos données, alors GetDataBack risque d’être fait pour vous. C’est en tout cas celui que j’utilise à 90% pour mes travaux de restauration. GetDataBack est vendu en deux versions différentes, une pour NTFS et l’autre pour les systèmes de fichiers FAT. Si vous voulez être sûr de ne pas payer pour rien, alors vous pourrez tester la restauration avec la version d’essais. Et bien sûr, si vous arriver à voir vos fichiers depuis GetDataBack, alors vous pouvez vous lancer dans un achat de la version complète. GetDataBack for NTFS: $79 USD / GetDataBack for FAT: $69 USD
Si vous êtes prêt à payer pour récupérer vos données, alors GetDataBack risque d’être fait pour vous. C’est en tout cas celui que j’utilise à 90% pour mes travaux de restauration. GetDataBack est vendu en deux versions différentes, une pour NTFS et l’autre pour les systèmes de fichiers FAT. Si vous voulez être sûr de ne pas payer pour rien, alors vous pourrez tester la restauration avec la version d’essais. Et bien sûr, si vous arriver à voir vos fichiers depuis GetDataBack, alors vous pouvez vous lancer dans un achat de la version complète. GetDataBack for NTFS: $79 USD / GetDataBack for FAT: $69 USD
Recuva
 Recuva est un outil de récupération de disque dur développer par Piriform (les créateurs de CCleaner). Je n’ai jamais vraiment réussi à récupérer de données avec cet outil, mais il fait tout de même partie des meilleurs outils de récupération de données de PC disponibles gratuitement. Il existe également en version portable ce qui facilite grandement le travail de restauration des données, puisqu’on peut le lancer directement depuis une clé USB par exemple. L’outil est très simple d’utilisation donc n’hésitez pas a le tester pour la restauration de vos donneés.
Recuva est un outil de récupération de disque dur développer par Piriform (les créateurs de CCleaner). Je n’ai jamais vraiment réussi à récupérer de données avec cet outil, mais il fait tout de même partie des meilleurs outils de récupération de données de PC disponibles gratuitement. Il existe également en version portable ce qui facilite grandement le travail de restauration des données, puisqu’on peut le lancer directement depuis une clé USB par exemple. L’outil est très simple d’utilisation donc n’hésitez pas a le tester pour la restauration de vos donneés.
Hiren’s Boot CD
Le CD de démarrage Hiren vous permet de démarrer dans une version allégée de Windows appelé Minixp à partir d’un CD bootable ou d’une clé USB bootable et d’exécuter des utilitaires de diagnostic sur un ordinateur en panne. Vous trouverez sur Hiren’s Boot CD des outils de récupération de disques durs, que ce soit Recuva ou bien les outils de constructeurs de disques comme seagate, Western Digital ou encore d’autres. Hiren’s peut être utile si vous ne disposez pas d’un adaptateur USB vers IDE / SATA ou ne souhaitez tout simplement pas retirer le disque dur de l’ordinateur. Pour récupérer les données, vous aurez besoin de connecter un autre disque dur de la machine, comme une clé USB ou un disque dur externe pour avoir un endroit pour copier vos données récupérées.
Récupération de données sur Mac OS
Hé oui, même sur Mac on peut avoir des problèmes de disque dur, problème de partition ou problème matériel par exemple. Alors je ne suis pas un expert en Mac (mais je me débrouille sur Hackintosh), donc je peux oublier de très bonnes applications, dans ce cas n’hésitez pas à utiliser les commentaires pour les citer.
MiniTool Mac Data Recovery
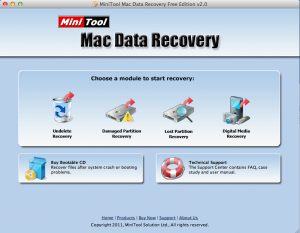 MiniTool Mac Data Recovery est un outil de récupération de données conçu spécifiquement pour Mac OS X. Il est l’un des rares programmes de récupération de données Mac gratuit, cependant, il y a une limite de 1 Go de récupération. Au-delà, vous devez payer pour la version complète. Lorsque vous lancez cet outil, il vous sera proposé 4 options en fonction du type de récupération que vous souhaitez effectuer : Fichiers supprimés, Partition endommagée, Partition de récupération perdue ou encore récupération de fichiers numérique. Une fois que vous aurez choisi votre type de récupération, vous serez alors invité à sélectionner le lecteur que vous souhaitez récupérer.
MiniTool Mac Data Recovery est un outil de récupération de données conçu spécifiquement pour Mac OS X. Il est l’un des rares programmes de récupération de données Mac gratuit, cependant, il y a une limite de 1 Go de récupération. Au-delà, vous devez payer pour la version complète. Lorsque vous lancez cet outil, il vous sera proposé 4 options en fonction du type de récupération que vous souhaitez effectuer : Fichiers supprimés, Partition endommagée, Partition de récupération perdue ou encore récupération de fichiers numérique. Une fois que vous aurez choisi votre type de récupération, vous serez alors invité à sélectionner le lecteur que vous souhaitez récupérer.
Drill Disk
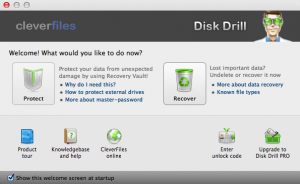 Drill Disk a rapidement été considéré par les médias comme l’un des meilleurs logiciels de récupération de données pour Mac OSX. Je n’ai malheureusement pas eu le temps de la tester, mais j’ai lu beaucoup de bonnes critiques. Vous pouvez télécharger la version de base gratuitement qui vous permettra de voir la liste des fichiers que vous pouvez récupérer. Cependant, pour récupérer les fichiers, il faudra passer la main au porte-monnaie.
Drill Disk a rapidement été considéré par les médias comme l’un des meilleurs logiciels de récupération de données pour Mac OSX. Je n’ai malheureusement pas eu le temps de la tester, mais j’ai lu beaucoup de bonnes critiques. Vous pouvez télécharger la version de base gratuitement qui vous permettra de voir la liste des fichiers que vous pouvez récupérer. Cependant, pour récupérer les fichiers, il faudra passer la main au porte-monnaie.
Stellar Phoenix Data Recovery
Stellar Phoenix Data Recovery est quant à lui disponible sur PC & Mac, il vous permettra comme les autres logiciels du même type, de récupérer un fichier supprimé. Il est payant et existe en plusieurs versions suivantes vos besoins. Cependant une version d’essais est disponible pour tester la puissance de l’outil.
Utilisez un service de récupération de données
 Enfin, si aucune de toutes ces méthodes ne fonctionne, et que vous avez absolument besoin de récupérer vos données, il faudra alors passer par une société spécialisée dans la récupération de données. Sachez par contre que ce n’est pas gratuit, et que suivant le type de panne, cela peut couter très cher. Personnellement j’ai eu besoin une fois de faire appel à l’une de ces sociétés (perso j’ai travaillé avec clinique-de-donnees.fr, mais il y en a beaucoup d’autres) et j’en ai été pleinement satisfait. Mon besoin était de récupérer des données sur un disque dur avec la tête de lecture en panne (le fameux clac clac clac de la tête de lecture du disque dur).
Enfin, si aucune de toutes ces méthodes ne fonctionne, et que vous avez absolument besoin de récupérer vos données, il faudra alors passer par une société spécialisée dans la récupération de données. Sachez par contre que ce n’est pas gratuit, et que suivant le type de panne, cela peut couter très cher. Personnellement j’ai eu besoin une fois de faire appel à l’une de ces sociétés (perso j’ai travaillé avec clinique-de-donnees.fr, mais il y en a beaucoup d’autres) et j’en ai été pleinement satisfait. Mon besoin était de récupérer des données sur un disque dur avec la tête de lecture en panne (le fameux clac clac clac de la tête de lecture du disque dur).
La société que j’ai contactée m’a proposé un devis gratuit. J’envoie le disque, ils font un diagnostic gratuit, me disent si il est possible ou non de faire quelque chose, et alors m’établisse un devis. Libre a moi de convertir le devis en commande ou alors de demander le renvoi du disque dur et de ne pas réaliser de travaux dessus (Et en plus, cette société prend les frais de retour a leur charge). C’est une bonne solution, mais malheureusement encore très cher, alors a moins d’avoir véritablement besoin de vos données ou beaucoup d’argent, passer votre chemin 
Pour conclure, il n’y a pas une solution qui fonctionne pour toutes les pannes, il faut tâtonner le terrain et faire des essais de toutes les solutions proposés, ainsi vous maximiserez les chances de récupération de vos données. Mais le mieux est peut-être d’utiliser un logiciel comme CrashPlan, qui vous permettra de sauvegarder vos données sur le cloud pour ainsi avoir juste besoin de faire une restauration 
C’est comme une assurance, on paie tous les mois ou tous les ans, quand on n’a pas de problème on a l’impression de payer pour rien, mais quand on a un crash disque, on est bien content d’avoir opté pour ce type de service !
 Partageons nos connaissances
Partageons nos connaissances