Présentation de TestFlight
TestFlight est un SaaS (Software as a Service), entièrement gratuit.
Il permet de centraliser vos versions bêta Android (.apk) et iOS (.ipa) sur une plateforme web, pour ensuite être tester par vos clients.
La procédure est très simple :
- Création d’une équipe dans TestFlight,
- Envoi des invitations aux clients,
- Publication de l’application,
- Tests.
Nous verrons toute la procédure en détails tout au long de ce tutoriel. Dans un premier temps les différentes étapes pour le développeur (je considère que le développeur a aussi le rôle de Leader).
Côté développeur
La première étape est, sans surprise, l’inscription sur TestFlight.
- S’inscrire
Entrez vos coordonnées pour vous inscrire et spécifiez que vous êtes développeur.
- Enregistrer son appareil
Il faut sera ensuite demandé d’enregistrer son appareil. Pour cela vous devez vous connecter à votre compte avec votre smartphone.
- Créer une équipe
Entrez un nom pour votre équipe et validez.
Une fois l’équipe créée, vous allez être redirigé sur la page « People« .
Sur cette page sont répertoriés tous les membres de l’équipe.
Plusieurs listes de distribution sont créées par défaut :
- Développeurs
- Testeurs
- Avec iPhones
- Avec iPads
- Avec une tablette Android
- …
Il est également possible de créer sa propre liste de distribution en incluant les membres que vous souhaitez.
Normalement, vous devez être dans la liste des membres de l’équipe avec votre device. En cliquant sur l’icône d’information tout à droite, vous obtenez toutes les données relatives à votre compte :
- Votre rôle (Leader, Developer, Tester)
- Les listes de distribution
- L’appareil(s) enregistré(s) (oui il est possible d’ajouter plusieurs appareils) avec : la plateforme, l’os et l’UDID
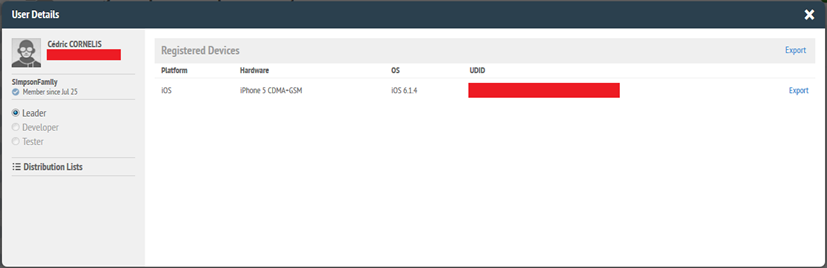
- Créer une application
Pour charger votre application dans TestFlight, deux possibilités s’offrent à vous :
- Créer l’application via l’interface web, récupérer son token (nécessaire pour installer le SDK), puis charger le build (le .ipa/.apk).
- Charger directement le build de l’application. Mais devoir re-uploader un autre par la suite avec le token.
On va choisir la solution la plus rapide, la première.
Pour créer votre application, rendez-vous dans « Apps » et cliquez sur le bouton « Create an App« .
Plusieurs informations vous seront demandées :
- App Name
- BundleID : Pour iOS le bundle identifier est dans « Summary » dans Xcode
- Platform : iOS ou Android
A titre d’information, le nom de mon application est « SimpsonFamily » et elle a été développée pour iOS .
|
Vous avez choisi iOS ? |
Vous avez choisi Android ? |
Une fois l’application créée, il est spécifié quatre points :
Nous allons nous occuper que des deux premiers points, qui sont obligatoires. Dans un premier temps, téléchargez le SDK v1.2.6. Je vous invite à suivre la documentation pour l’ajout du SDK dans Xcode, l’ajout de la librairie et enfin l’intégration du token (1 ligne). La documentation est complète et facile à suivre, vous ne devez pas rencontrer de problèmes. |
Pour Android, le SDK n’est pas nécessaire pour l’instant mais très prochainement : |
- Charger le build
Avant d’uploader le build sur TestFlight, j’aimerais détailler l’étape de génération.
|
iOS ? |
Android ? |
| Comment bien générer le .ipa avec Xcode ? Pour iOS cela est bien complexe que pour Android…je vais vous montrer pourquoi. Plusieurs choses sont à créer dans « Apple Developer » avant de créer votre fichier ipa.
Bon je vous l’accorde c’est assez gavant de devoir faire toute cette procédure, mais vous deviez déjà avoir l’habitude avec Apple :). N’oubliez pas de télécharger le profil et double-cliquer dessus pour qu’il l’ajoute dans Xcode Organizer. Générons maintenant notre ipa. Dans Xcode, cliquez sur « Product » et « Archive ». Une nouvelle archive va être créer et s’ajouter dans Organizer. Cliquez maintenant sur le bouton « Distribute… » et choisissez « Save for Enterprise or Ad-Hoc Deployment » Il vous sera demandé de sélectionner le « Code Signing Identity ». C’est ici que vous devez prendre le provisioning profil précédemment créé. Ne vous trompez pas sinon vos clients vont rencontrer des problèmes par la suite avec TestFlight. Choisissez un emplacement de sauvegarde et validez. |
Rien de particulier pour Android. |
Votre fichier est prêt à être chargé ? Alors c’est parti.
Sur le « + » en haut à droite dans TestFlight, cliquez sur « Upload Build ».
Chargez votre fichier et spécifiez une note pour vos clients.
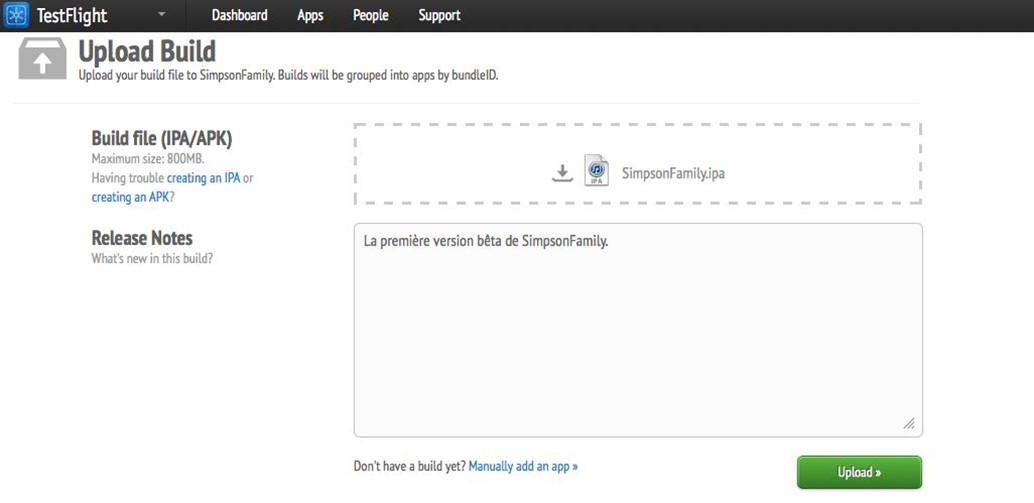
Plus qu’à envoyer tout ça :).
Si l’upload a réussi, vous serez redirigé vers la partie « Permissions » du build. Cette page est très importante dans TestFlight. Elle permet de mettre à jour un build et d’envoyer un email de notification à vos testeurs. Si vous oubliez cette étape, ils ne pourront pas tester l’application.
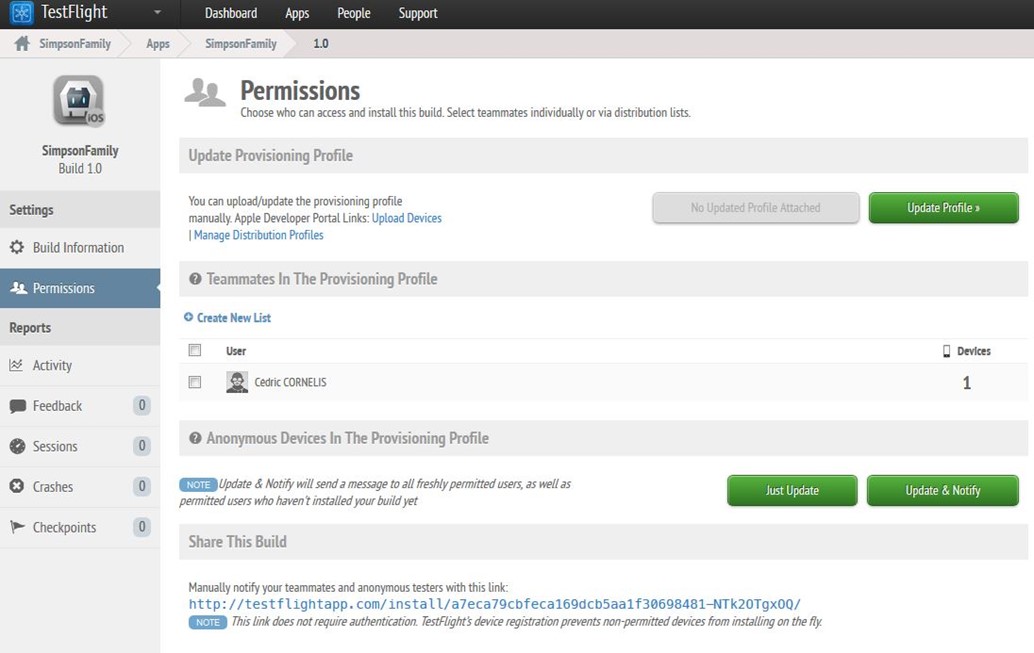
Voyons ensemble les différentes sections :
- Update Provisioning Profile : Comme vous pouvez le constater pour l’instant, je suis l’unique testeur de mon application. Lorsqu’un nouveau client voudra tester l’application je devrais alors l’ajouter dans un nouveau Provisioning Profile dans « Apple Developer ». Pour éviter de devoir régénérer inutilement un ipa, je peux mettre à jour le profil directement dans TestFlight. Un gain de temps à ne pas négliger.
- Teammates In The Provisioning Profile : Ce sont les membres de l’équipe que vous avez ajoutés dans le profil (via leurs devices) et qui ont acceptés votre invitation TestFlight.
- Anonymous Devices In The Provisioning Profile : Ce sont des utilisateurs que vous avez ajoutés dans le profil (via leurs devices) mais qui ne sont pas encore dans TestFlight.
- Share This Build : Permet d’envoyer un mail à un utilisateur anonyme ou un membre de l’équipe pour installer l’application. Généralement cette partie n’est utilisée que lorsqu’un testeur n’a pas reçu le mail de notification.
Dernière chose utile lorsque vous avez uploadé un build, c’est de savoir si le SDK a bien été intégré. Pour cela rendez-vous dans « Apps« .

Des informations comme le nombre de crashes, de feedbacks, d’installs sont toujours bon à connaitre.
Toute la procédure côté développeur a été effectuée, il ne reste plus qu’à faire tester l’application à vos clients.
Pour cela, vous devez leur envoyez une invitation par mail. Cliquez sur le « + » dans TestFlight, puis « Invite Teammate ». Indiquez le mail de votre client, un message si vous le souhaitez, laissez sur off le bouton développeur et envoyez le mail.
Côté client
- S’inscrire
Le client doit s’inscrire via le lien qui lui a été fourni par mail.

En cliquant sur « Accept », vous êtes redirigé sur la page de création de compte.
Créer votre compte client.
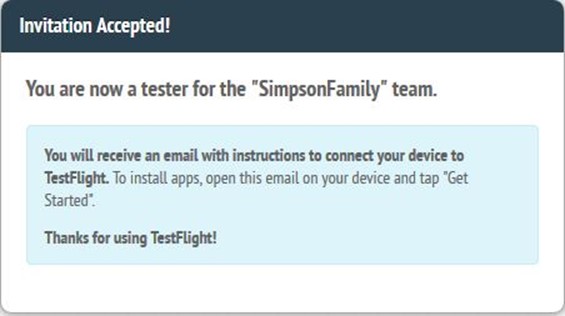
- Enregistrer son appareil
Il faut sera ensuite demandé d’enregistrer son appareil. Pour cela vous devez vous connecter à votre compte avec votre smartphone.
Une fois cela fait, le développeur doit voir le client dans « People« .
Finalités
Quelques finalités sont nécessaires côté développeur et côté client pour tester l’application.
- Pour le développeur
– Mettre à jour le provisioning profile
Comme nous l’avons vu précédemment, il existe une solution simplifiée pour mettre à jour le provisioning profile d’un build. Nous allons utiliser ce procédé.
Vous devez d’abord, ajouter le device de votre client dans « Apple Developper » et créer un nouveau profil.
Ensuite, rendez-vous sur la page « Permissions » dans TestFlight et cliquez sur « Update Profile ». Il ne reste plus qu’à charger le nouveau profil.
– Notifier le client
Dans « Teammates In The Provisioning Profile », cochez les deux checkbox et cliquez sur « Update & Notify ».
Faire cela, permet de mettre à jour l’application côté client et cela va lui envoyer un mail.
D’ailleurs vous devez obtenir une page d’activité, similaire à celle-ci :
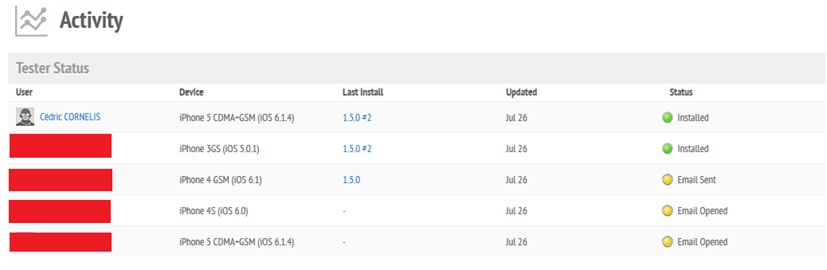
- Pour le client
Le mail de notification a été envoyé au client :

L’email doit être lu avec le smartphone du client car en cliquant sur « INSTALL », l’application s’installera sur l’appareil.
L’application est maintenant installée.
Conclusion
TestFlight est une bonne alternative lorsque vous souhaitez faire tester vos versions bêtas à vos clients. La simplicité et l’ergonomie de ce SaaS font de lui l’un des meilleurs du marché.
 Partageons nos connaissances
Partageons nos connaissances

