
Nous allons utiliser la fonction d’import d’interface (plutôt méconnue) de Windev.
Dans cet exemple, je vais récupérer l’interface de la calculatrice de WINDOWS XP, VISTA, 7.
Si vous êtes sous Windows 8 ou 10, cela ne fonctionnera pas, car la calculatrice fournie est désormais au format « Windows Universal App ». Mais vous pouvez trouver l’exécutable sur un autre PC plus ancien, et le copier sur le bureau pour l’exécuter.
1) commencez par exécuter la calculatrice calc.exe, et passez la en mode scientifique :
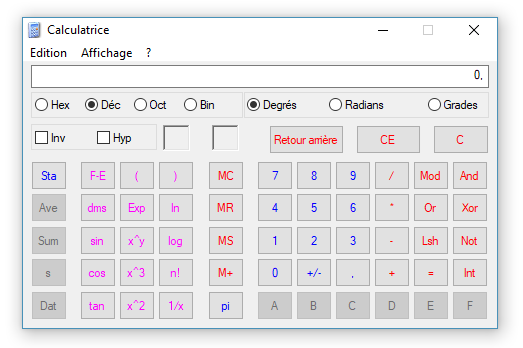
2) dans un projet Windev, lancez l’assistant de création d’une fenêtre :
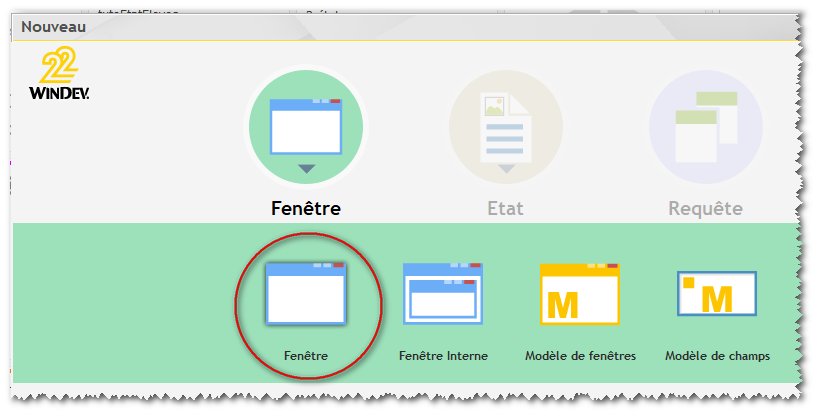
3) sélectionnez l’onglet import, puis la calculatrice (qui devrait apparaître si vous avez bien lancé calc.exe par ailleurs) :
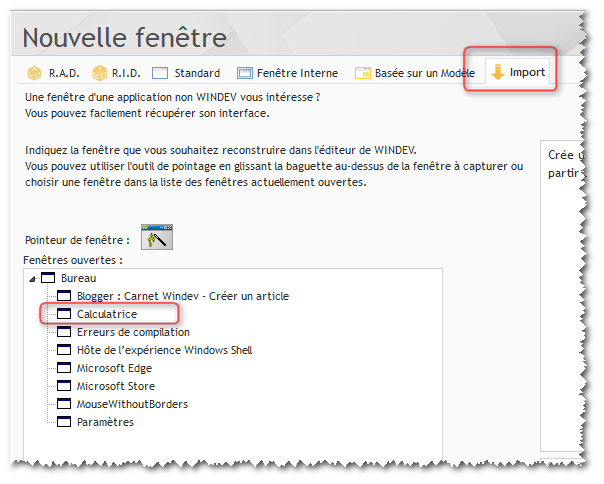
4) Cliquez sur suivant puis l’assistant d’import d’une interface apparaît :
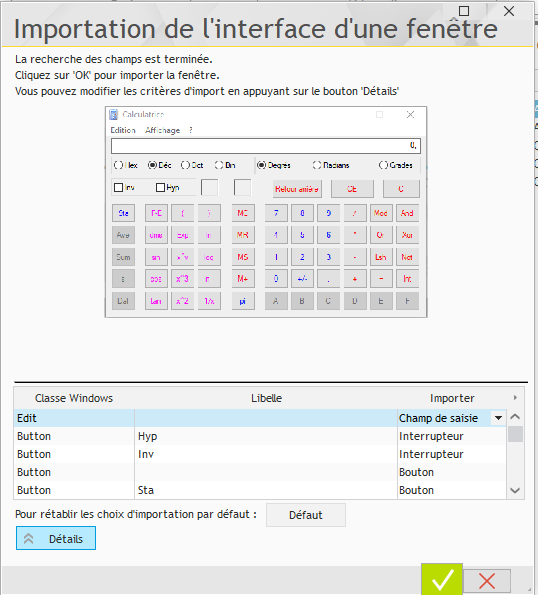
.
… en cliquant sur [Détails], vérifiez que chaque champ analysé correspond bien au type dans lequel vous désirez le convertir. Pour notre calculatrice, il n’y a rien à changer.
Note : c’est à ce niveau que certaines applications sont un peu évasives, et dans ce cas Windev aura des difficultés à trouver le bon type de champ.
5) Sauvegardez la fenêtre qui vient d’être générée, et vous voilà avec toute l’interface de la calculatrice de Windows.
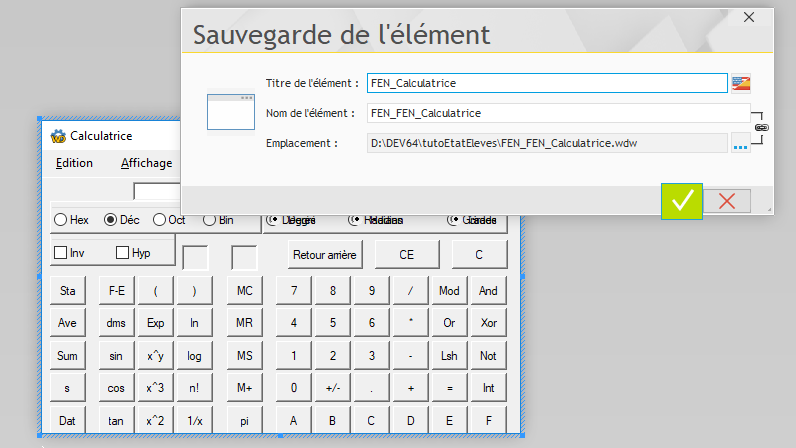
6) réorganisez l’interface à votre guise, pour corriger les imperfections de l’import (champs en trop, ou mal convertis), retirez les boutons que vous ne voulez pas garder, reformatez, restylez, et appliquez par exemple à la fenêtre le GABARIT ActivePhone3 (champs inclus) :
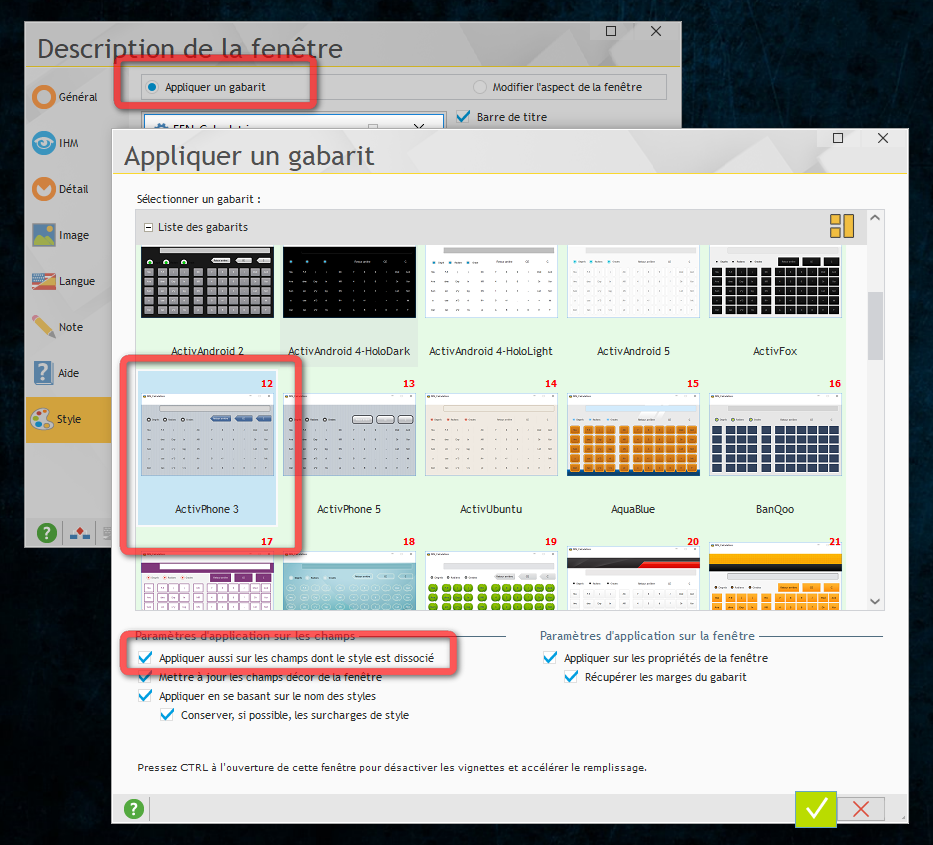
7) Validez, et voici un exemple de rendu :
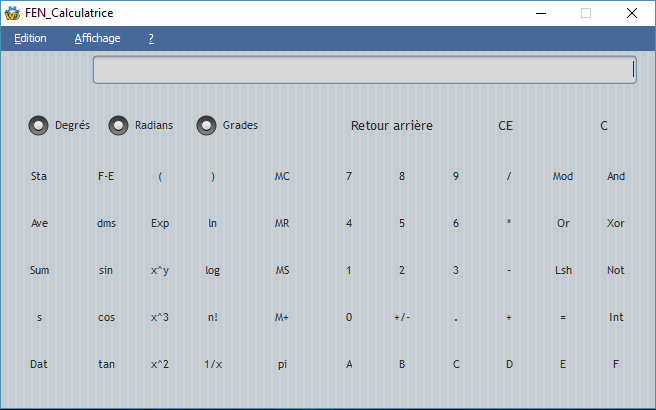
Attention, les éléments sélecteurs ont été importés individuellement. Ne gardez que le premier (degrés) et reconstituez les 2 autres comme suit dans ses propriétés :
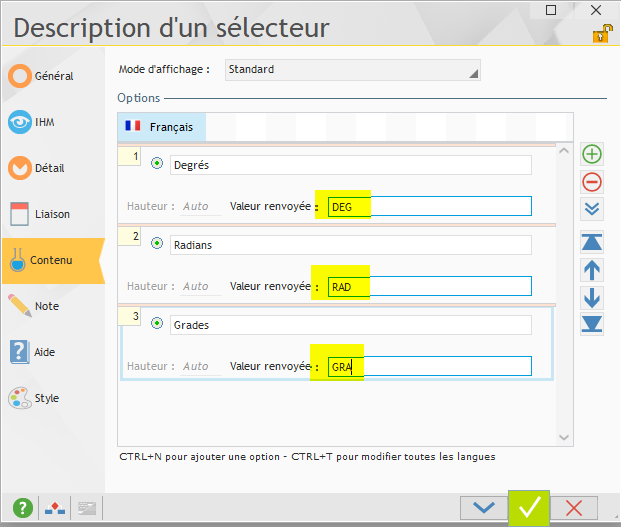
Important : On utilisera les Valeurs Renvoyées, qui seront DEG, RAD, et GRA.
8) Vous remarquerez que le nom des boutons n’est pas explicite, et comme il serait fastidieux de tous les renommer, et de tous les coder, nous allons là encore utiliser une astuce très puissante de Windev pour rassembler tous les traitements à un seul endroit. Dans le code d’initialisation de la fenêtre, Saisissez Événement, puis laissez vous guider par l’assistant (si vous ne l’avez pas, allez en section 11 directement pour saisir le code) :
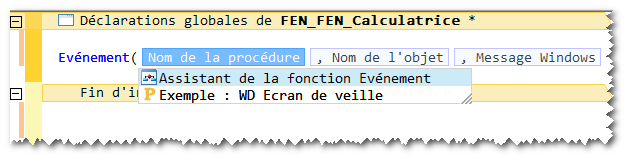
9) Saisissez les éléments comme indiqué ici :
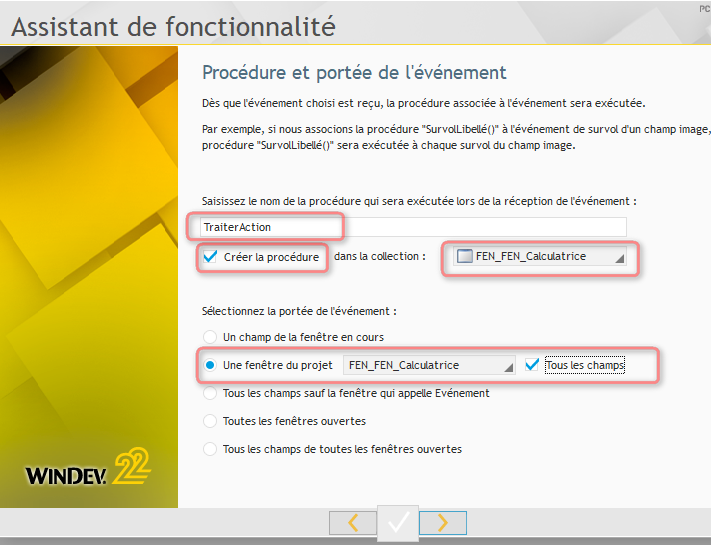
10) Dans la fenêtre suivante, sélectionnez l’événement « Bouton gauche enfoncé », et « Inclure la déclaration des constantes Windows »
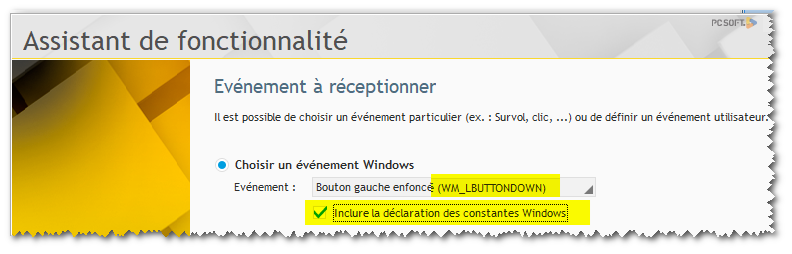
11) Voici le code résultant :

Le but de cette fonction est de « capturer » tous les événements de clic sur les champs de la fenêtre, et de déclencher à chaque fois la procédure TraiteAction() qui est de même créée à la volée.
TraiteAction() sera donc une fonction événementielle qui nous permet de centraliser toute la gestion des clics de tous les boutons, et ainsi éviter l’éparpillement qui nous aurait obligé à créer un code par bouton (l’enfer !).
A partir de ce point vous avez tous les éléments pour coder votre calculatrice. Tout se passera dans la procédure TraiteAction() que l’assistant a normalement créé pour vous.
12) Voici un exemple du code que cette procédure pourrait contenir pour savoir sur quoi on a cliqué, et ensuite gérer les calculs :
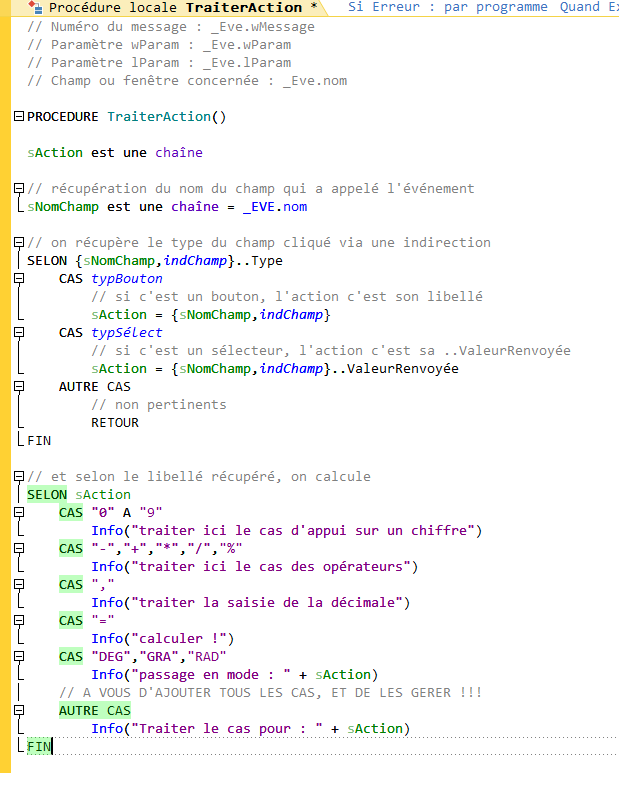
Bon développement !
 Partageons nos connaissances
Partageons nos connaissances