Pour créer un VMware vSphere Cluster la première étape consiste à utiliser le vSphere Client pour se connecter au serveur vCenter.
Puis, dans la partie Inventory, cliquer sur la vue Hosts & Clusters.
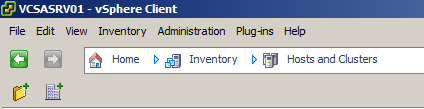
Effectuer un clic droit sur un élément Datacenter par exemple puis cliqué sur New Cluster.
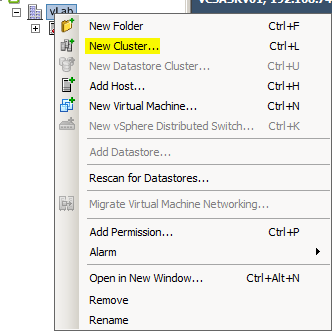
Donner un nom au cluster et sélectionner les fonctionnalités associées au cluster :
- VMware HA = permet le redémarrage des VMs situées sur un hôte du cluster sur un autre hôte en cas de panne (haute disponibilité).
- VMware DRS = répartition dynamique des VMs du cluster en fonction du ratio ressources allouées/ressources disponibles (répartition de charge).
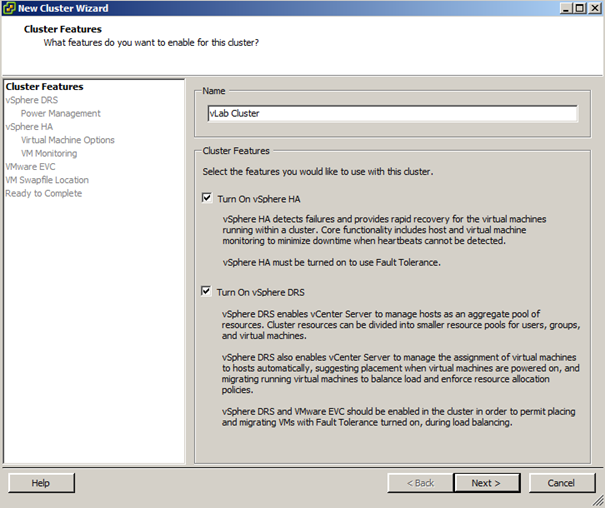
Cliquer ensuite sur Next.
Options DRS
Sélectionner le niveau d’automatisation de DRS.
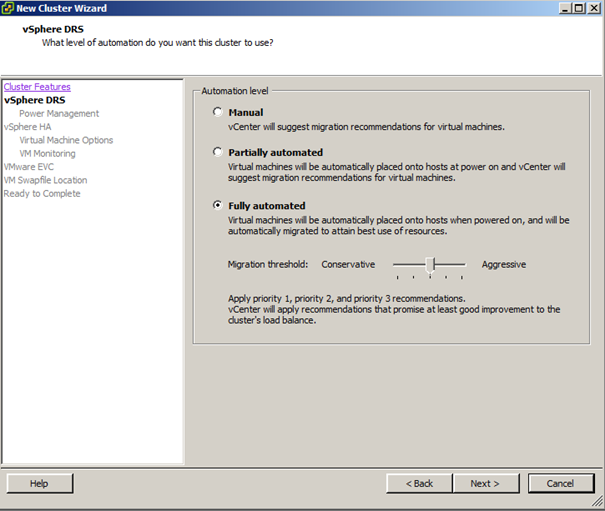
Les niveaux suivants sont disponibles :
- Manual = vCenter fournit des recommandations et leur mise en place incombe à l’utilisateur.
- Partially automated = Les machines sont placées automatiquement sur l’hôte le plus approprié lors de leur démarrage, puis une fois démarrées, vCenter émet des recommandations dont la mise en place incombe à l’utilisateur.
- Fully automated (différents niveaux) = Les machines sont déplacées automatiquement selon l’utilisation globale des ressources du cluster. Plus le niveau est agressif, plus vCenter essaiera d’homogénéiser l’utilisation des ressources sur les hôtes.
Une fois le niveau sélectionné, cliqué sur Next.
Il est ensuite possible de configurer la fonctionnalité DPM (Distributed Power Management).
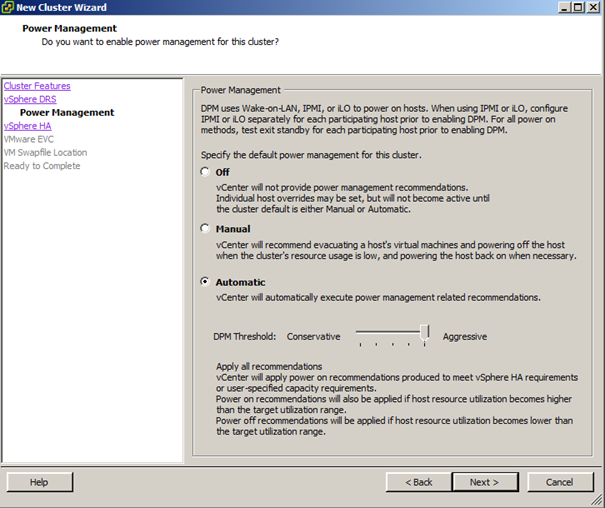
Celle-ci permet via le wake-on lan, l’IPMI ou l’interface ILO d’envoyer des commandes d’extinction aux serveurs hôtes (physiques) pour les éteindre lorsque les ressources globales consommées par les machines virtuelles du cluster permettent la mise hors tension de serveurs hôtes via la migration des charges de travail. Là encore différents niveaux sont disponibles :
- OFF = la fonctionnalité DPM est désactivée.
- Manual = vCenter émet des suggestions de migrations et d’extinction des hôtes dont la mise en place incombe à l’utilisateur.
- Automatic (différents niveaux) = Les migrations et extinctions sont effectuées de manière automatiques. Plus le niveau est agressif, plus vCenter tentera d’éteindre de serveurs hôtes.
Une fois le paramétrage DPM effectué, cliqué sur Next.
Options HA
Passons maintenant au paramétrage HA du cluster.
Ce dernier comporte différentes options.
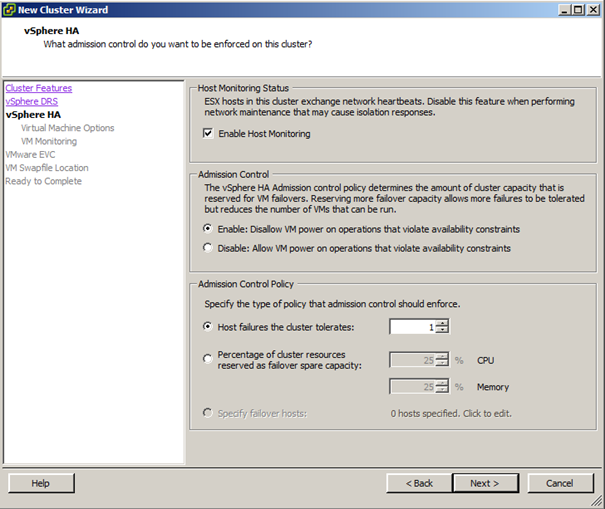
L’option Host monitoring permet d’activer le mécanisme de heartbeat des serveurs hôtes, ceux-ci envoient un ‘battement de cœur’ via le réseau qui permet (lorsque ceux-ci ne sont plus reçus) de déterminer un hôte isolé sur le réseau et de paramétrer les actions à effectuer en conséquence.
L’option Admission Control permet d’autoriser ou interdire le démarrage de VMs sur les hôtes du cluster qui violeraient les contraintes définies via l’Admission Control Policy.
L’Admission Control Policy permet de définir le niveau de tolérance de panne globale du cluster. Elle peut se définir en terme de nombre d’hôtes ou de % de ressources (mémoire, CPU), ou encore de dédier un hôte au failover.
NOTE : La policy s’applique aussi dans les cas suivants :
- Démarrage d’une VM en restaurant un snapshot à l’état Powered-ON.
- Migration vMotion.
- Augmentation des réservations mémoire et CPU d’une VM.
Une fois les options définies, cliquer sur Next.
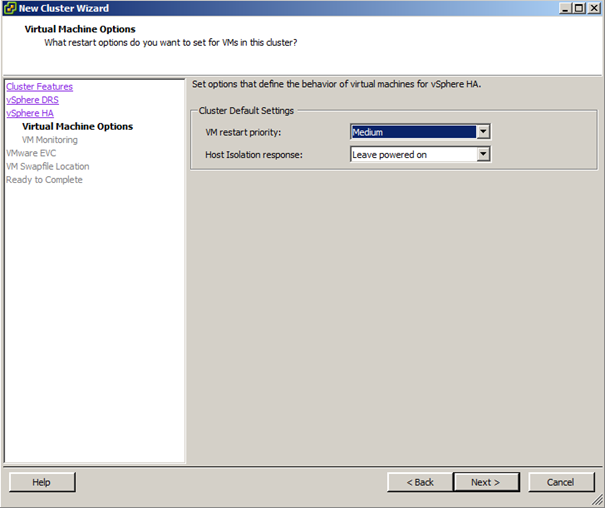
Il est ensuite possible de déinir des priorités quant au redémarrage des machines virtuelles en cas de panne, cette définition se fait via la VM restart priority. Si elle est définie, les machines virtuelles de plus haute priorité seront redémarrées jusqu’au niveau définit.
L’option Host Isolation response permet de définir le comportement à adopter par le vCenter quant aux VMS d’un serveur hôte lorsque celui-ci perds son réseau de management.
Une fois les options renseignées, cliquer sur Next.
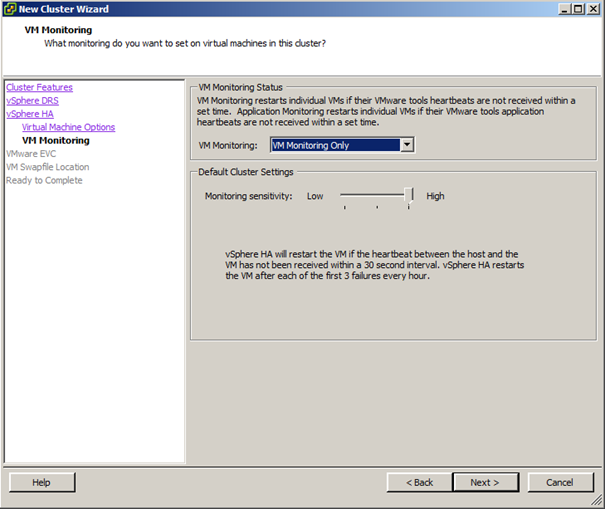
Les options de VM monitoring permettent d’identifier les pannes au niveau des machines virtuelles du cluster. Trois options sont présentes :
- Disabled = l’option est désactivée.
- VM Monitoring only = Seules les pannes de l’OS sont identifiées (via un mécanisme de heartbeat envoyées par les VMware Tools permettant par éxemple d’identifier une VM freezée ou un BlueScreen).
- VM and Application Monitoring = Permet également de monitorer des applications en plus de l’OS.
La sensibilité du monitoring est également ajustable via l’option Monitoring Sensitivity (entre deux minutes et trente secondes sans heartbeat reçu avant d’entamer l’action de remédiation).
Une fois les options choisies, cliquer sur Next.
Options EVC
Passons maintenant à la fonctionnalité EVC pour Enhanced vMotion Compatibility. Cette derniere permet d’améliorer la compatibilité vMotion entre différents hôtes du cluster dont les sockets ne sont pas homogènes. En effet l’une des principales limites au vMotion est le fait qu’une VM ne peut être migrée à chaud sur un hôte cible que si le socket de celui-ci comprends un processeur de famille et de génération identique partageant des instructions processeur semblables avec le serveur source. La seule alternative pour éffectuer un vMotion entre deux serveurs hôtes embarquant des CPU de génération différentes étant le vMotion à froid (VM éteinte). EVC permet de pallier à cette limitation en restreignant les serveurs hôtes du cluster au même jeu d’instructions. Il s’agit en quelque sorte de brider l’ensemble des CPUs des hôtes du cluster aux instructions de la génération de processeur la plus ancienne présente au sein du cluster afin de permettre une compatibilité vMotion entre tous les serveurs hôtes.
NOTE : la fonctionnalité EVC ne permet toutefois pas la migration entre CPU de familles différentes ou encore de fabricants différents (AMD vers Intel).
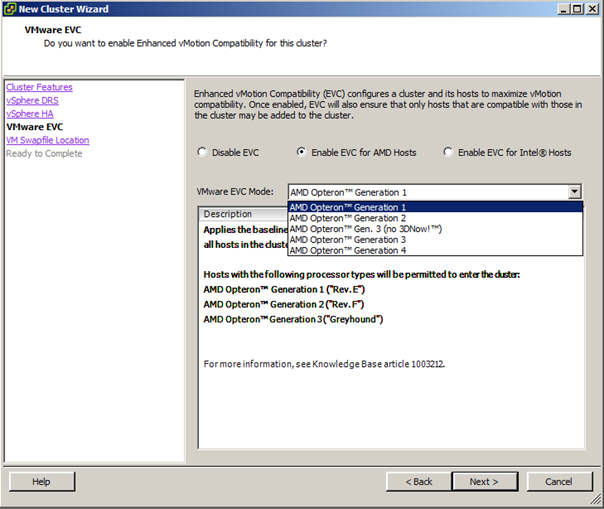
Une fois le paramétrage EVC effectué, cliqué sur Next.
Emplacement des fichiers de SWAP
Il est possible de définir un emplacement personnalisé pour les fichiers de SWAP pour les VMs du cluster (exemple : si le dimensionnement est bien conçu et qu’il est prévu que les VMs ne swappent jamais, on peut positionner les fichiers de SWAP dont la taille est calculée via la formule Mémoire Allouée à la VM – Réservation sur un stockage NAS afin de ne pas encombrer une baie fibre ; ou à l’inverse si les VMs risquent de swapper, positionner les fichiers sur un stockage rapide tel une baie SSD. L’idéal étant bien sûr à tout prix d’éviter le SWAP des VMs). L’option recommandée étant de positionner les fichiers de SWAP dans le même répertoire que la VM (sur le même datastore).
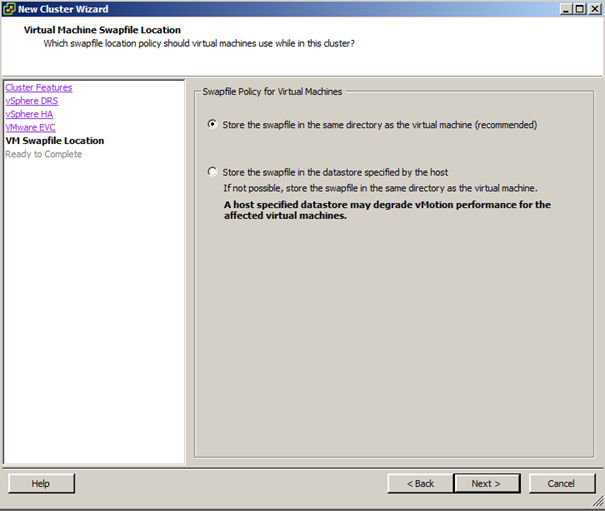
Une fois ce choix fait, cliquer sur Next.
Cliquer sur Finish pour démarrer la création du cluster.
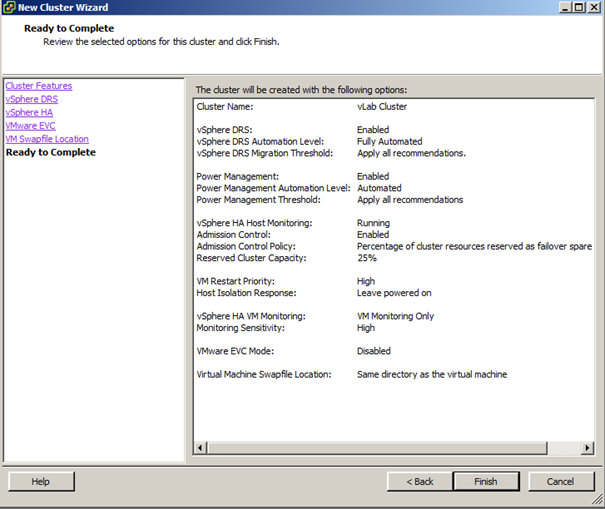
La création du Cluster apparait dans les tâches en cours.

Le cluster est maintenant créé.
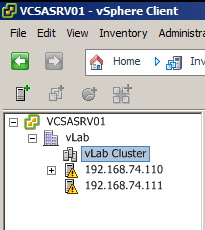
 Partageons nos connaissances
Partageons nos connaissances