Voilà quelques jours que Windows 10 technical preview est disponible au téléchargement, pour les plus impatients qui veulent passer à un test dans un environnement virtuel ou même sur un PC la procédure ne diffère pas trop.
I. Introduction.
Windows 10 se veut une mouture destinée non seulement aux PC et aux hybrides mais également aux smartphones et aux tablettes, le tout par le biais de plusieurs interfaces dédiées. Sans doute que ce côté universel devrait faire la force de l’OS de Microsoft.
Pour faire tourner la bête ( Windows 10 ), votre machine devra être dotée de la configuration minimale suivante:
- Processeur : 1 gigahertz (GHz) ou plus
- Ram : 1 Go (32 bits) ou 2 Go (64 bits)
- Disque dur : d’au moins 16 Go ( 32 bits) ou 20 Go ( 64 bits)
- Carte graphique : périphérique graphique Microsoft DirectX 9 avec pilote WDDM
II. Télécharger Windows 10 Technical Preview.
Clé de produit universelle est celle-ci : NKJFK-GPHP7-G8C3J-P6JXR-HQRJR
Voici les versions disponibles pour le moment, téléchargez la version de Windows 10 qui vous convient :
- English 32-bit
- English 64-bit
- English 32-bit UK
- English 64-bit UK
- Chinese Simplified 32-bit
- Chinese Simplified 64-bit
- Portuguese (Brazil) 32-bit
- Portuguese (Brazil) 64-bit
Ou en version entreprise :
III. Installer Windows 10 sur une machine virtuelle.
Une fois votre copie de Windows 10 téléchargée, passez maintenant à l’installation sur une machine virtuelle. Sachez que la procédure est identique à quelques exceptions près que se soit sur VirtualBox, Vmware ou Hyper-V.
Passant aux choses sérieuses, dans VirtualBox, créez une nouvelle machine virtuelle et sélectionnez Windows 8 ou Windows 8.1 comme os de référence. Puis cliquez sur ‘Suivant’.
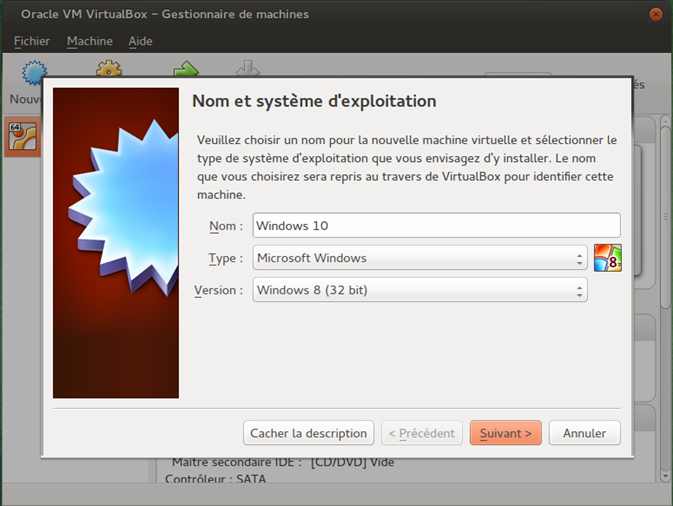
Selon la version que vous avez choisi d’installer, il vous faut un minimum de 1 GB Ram pour une version 32 bits et 2 GB pour la version 64 bits.
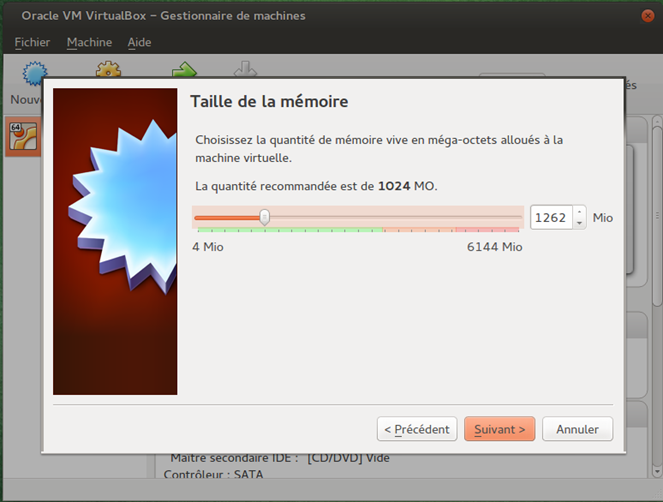
Et pour l’espace disque, prévoyez un minimum de 16 GB, suivez le processus d’installation comme suit :
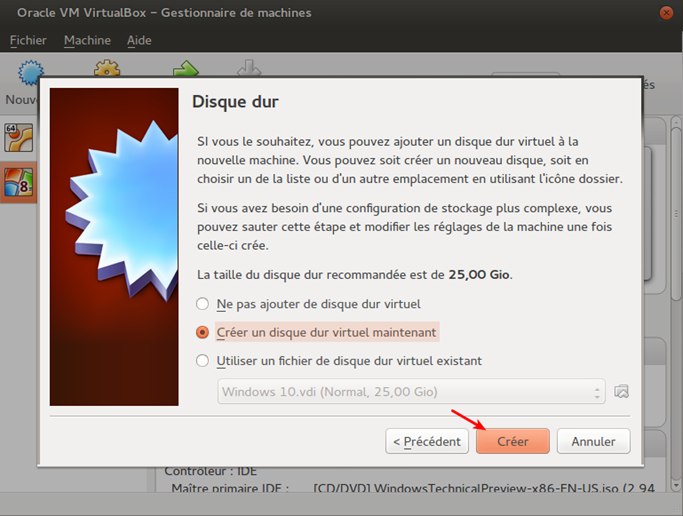
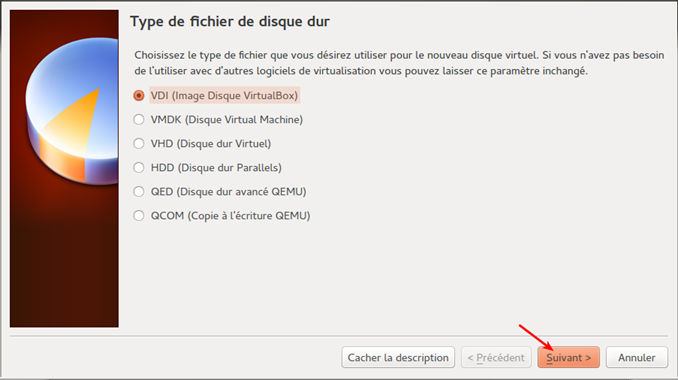
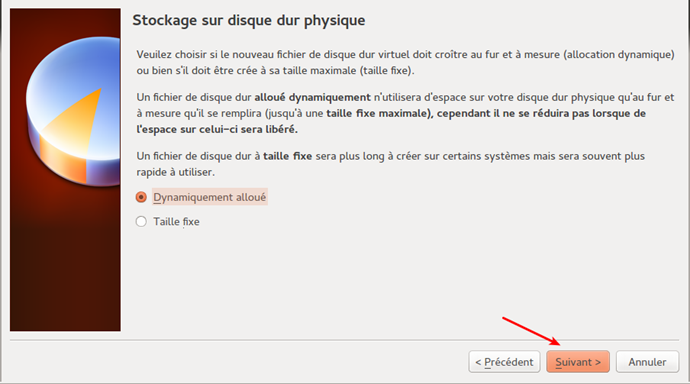
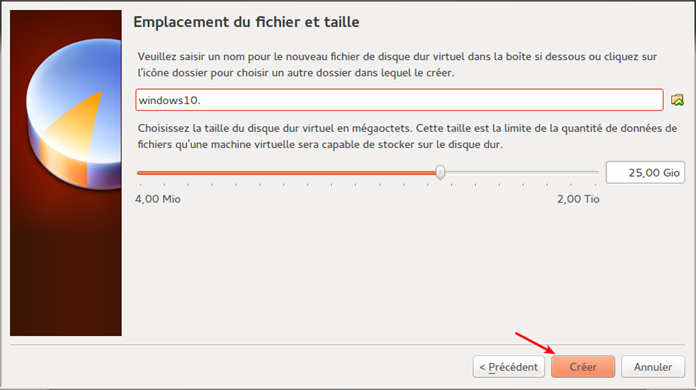
Maintenant nous allons passer à la configuration de notre VM , sélectionnez la VM fraîchement créée et cliquez sur ‘ Configuration ‘.
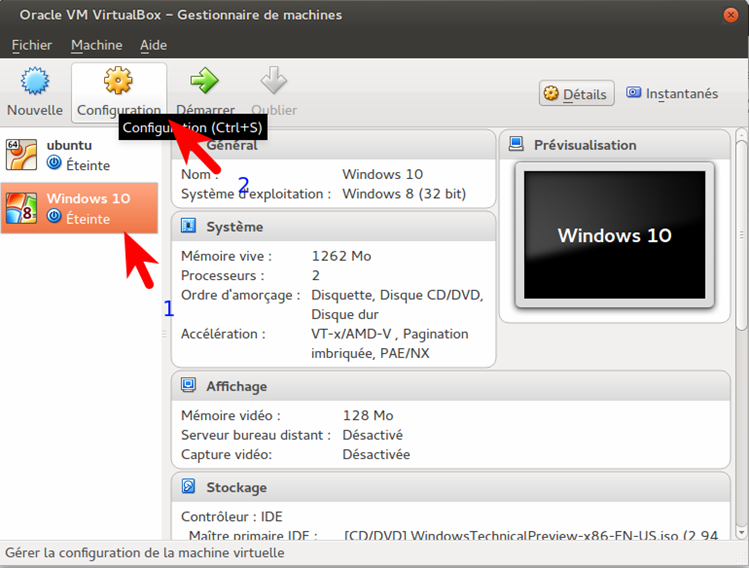
Ensuite dans la colonne de gauche sélectionnez l’onglet ‘ Stockage’ puis cliquez sur la petite icône du DVD pour ajouter un lecteur CD/DVD, afin de choisir l’ISO Windows 10. Sachez qu’il vous est encore possible de changer beaucoup de paramètres sur votre machine comme la taille de la RAM ou encore changer le nom de votre machine, mais aussi du nombres des processeurs allouées à votre machine.
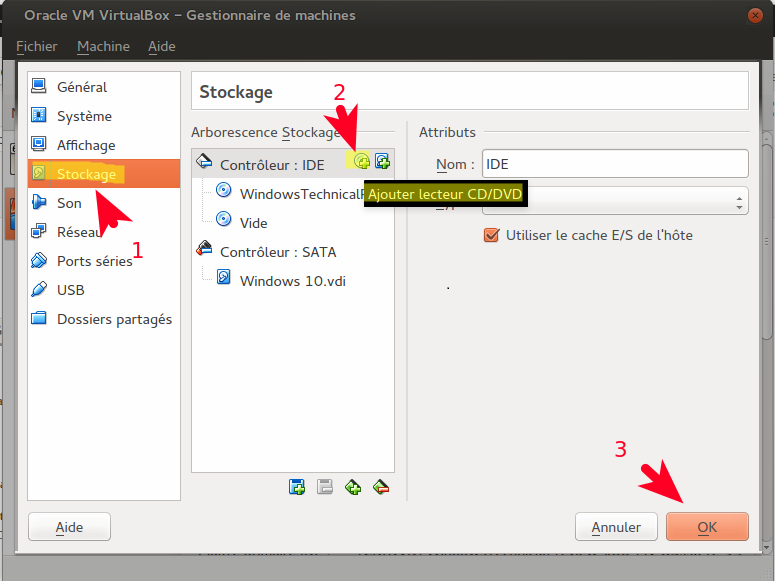
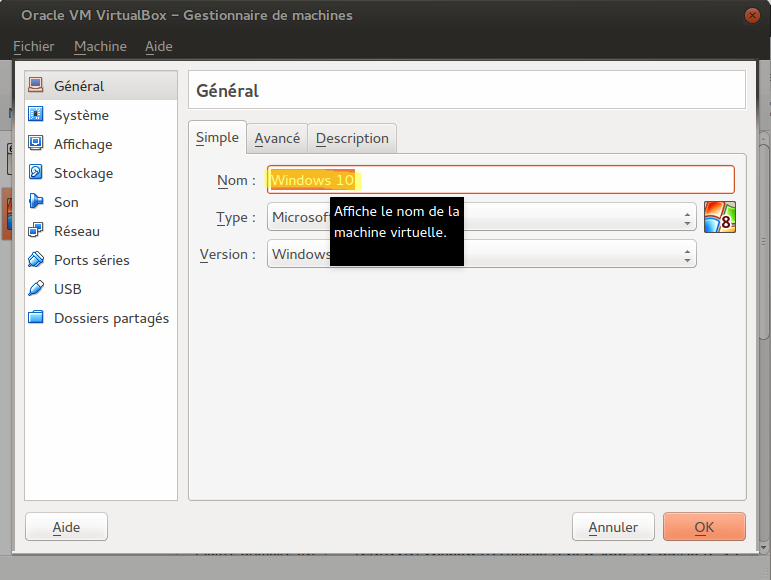
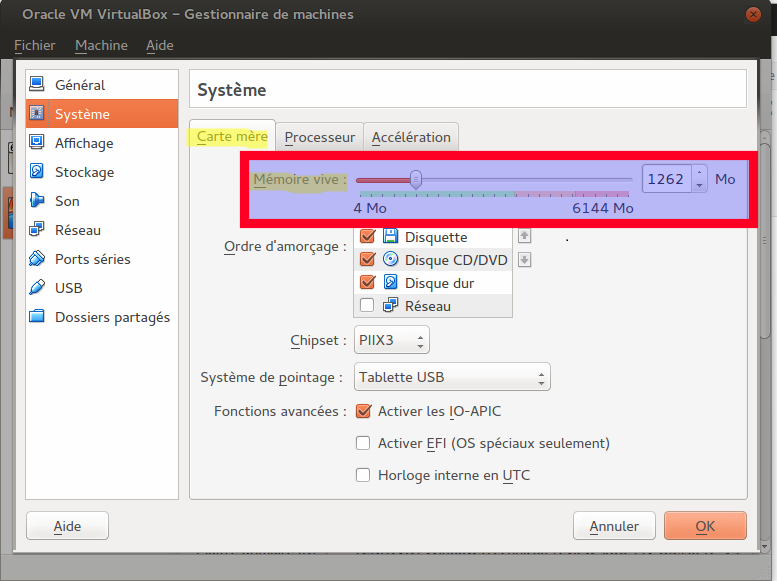
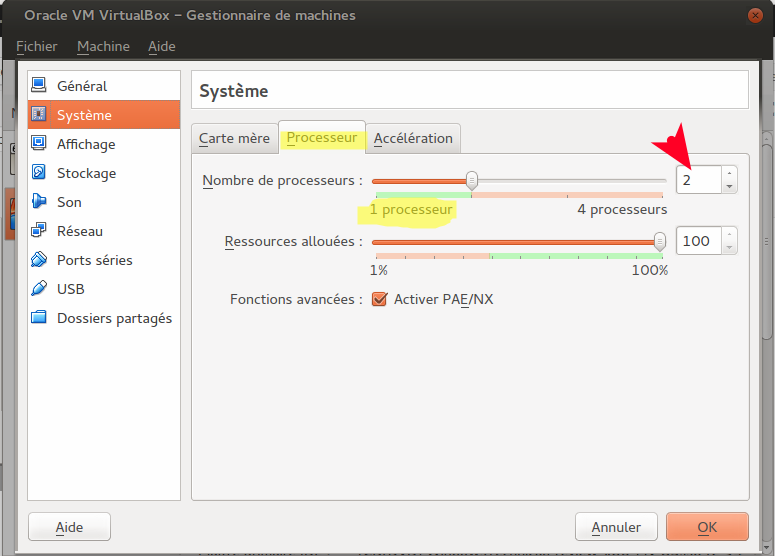
Pour passer à l’installation de Windows 10, sélectionnez la VM fraîchement créée et cliquez sur démarrer.
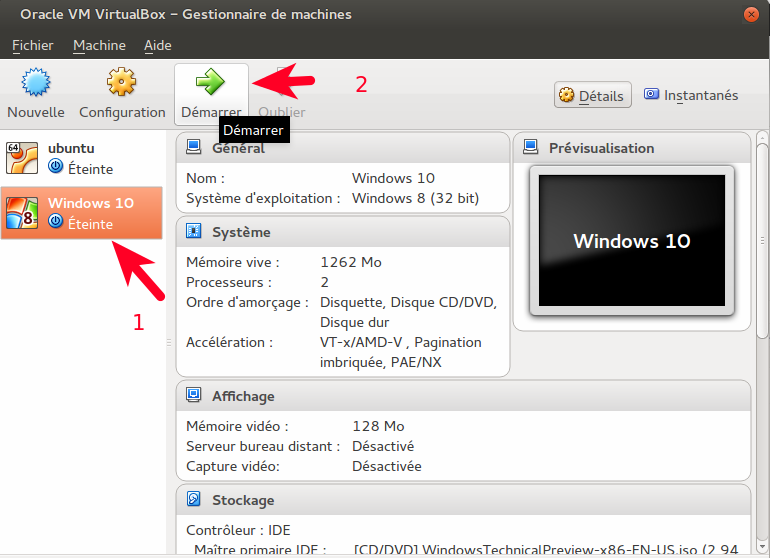
Avant de commencer l’installation de Windows 10, il est conseillé de créer un compte Microsoft puisqu’il vous sera demandé. L’installation démarre avec le choix des langues. Laisser l’anglais (English) puisque le français n’existe pas et de toute manière vous pourrez pas le changer, mais vous pouvez choisir ‘French (France) ‘ dans la liste des langues et ‘ French ‘ pour la disposition des touches du clavier. Ensuite cliquez sur ‘ Next ‘.
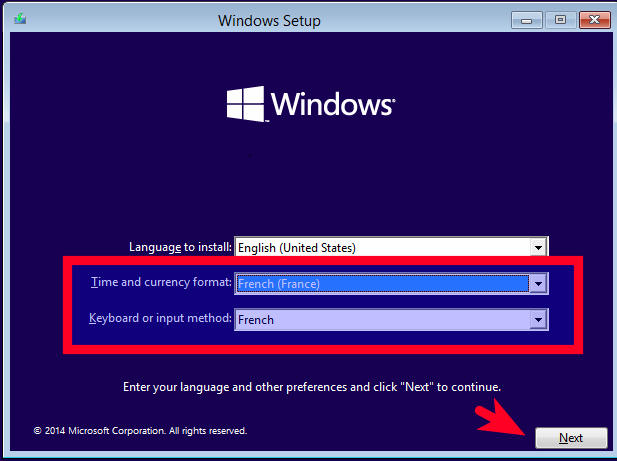
Cliquez sur ‘ Install now ‘ pour démarrer l’installation de Windows 10 technical preview .
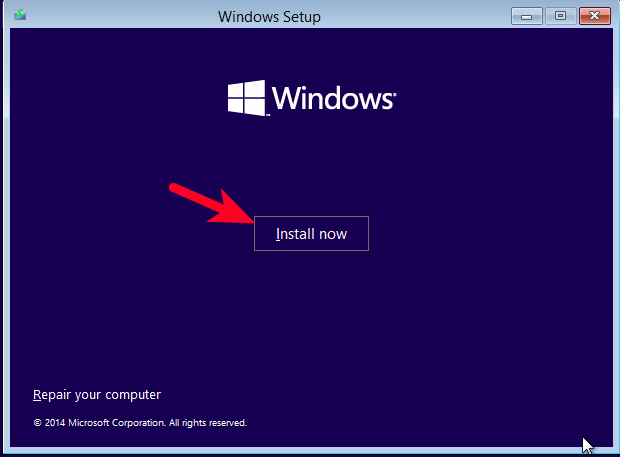
Cochez la case pour accepter les termes, ensuite cliquez sur ‘ Next ‘.

Dans notre cas, nous allons choisir la deuxième options ‘ Custom ‘. puisque nous l’installation sur une machine vierge.
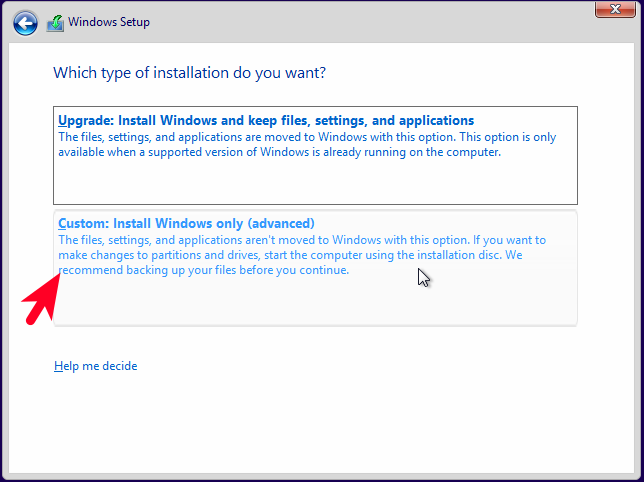
à cette étape de la procédure nous allons choisir le disque dur ou installer Windows 10.

Attendez quelques minutes, le temps que va durer l’installation de Windows 10.
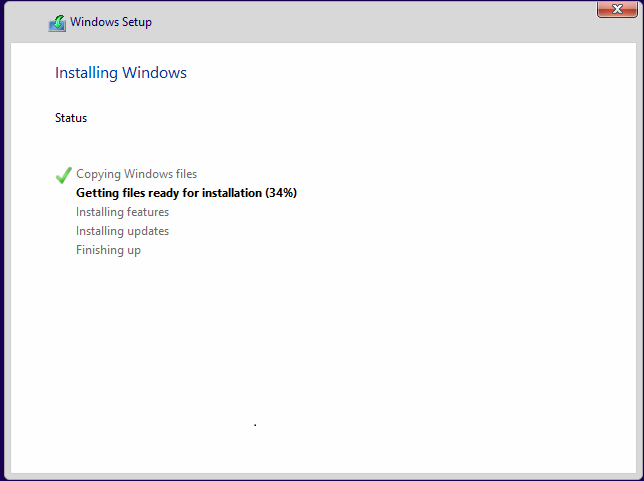
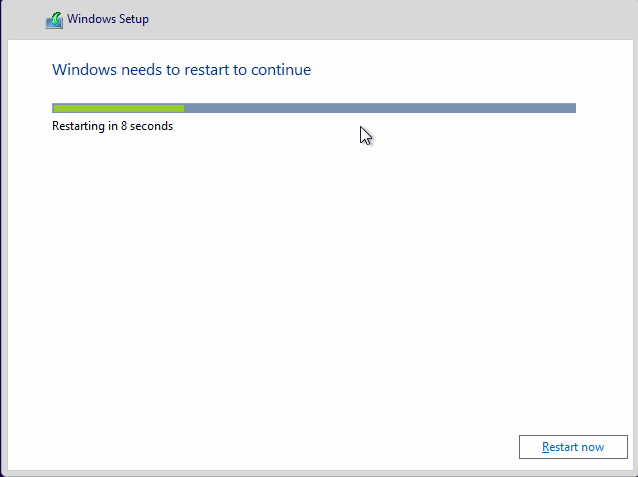
Une fois votre machine redémarrée pour finaliser l’installation. Cliquez sur ‘ Use Express Settings ‘ pour charger les paramètres par défaut. Vous pouvez également choisir ‘ Customize ‘ pour sélectionner chaque option.

Il ne vous reste plus qu’à rentrer votre identifiant et mot de passe. Pour infos le compte Microsoft permet de synchroniser des paramètres et de préconfigurer certaines applications.
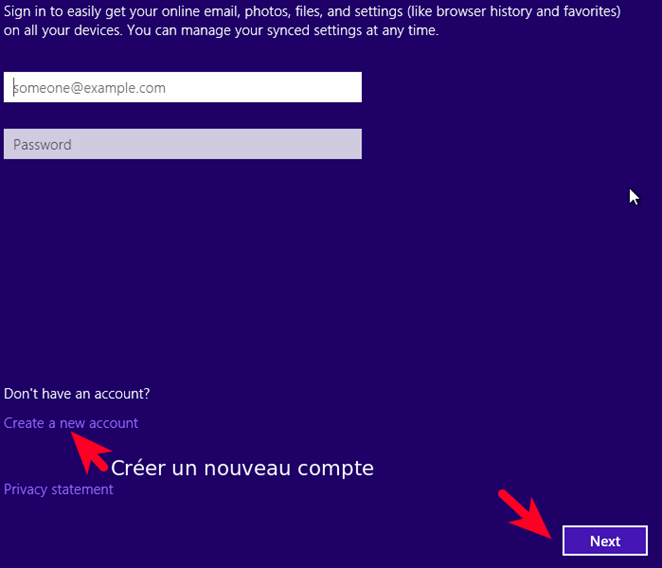
Afin de ne pas synchroniser des paramètres qui pourraient planter notre machine, nous allons choisir ‘ Set This Up as a new pC instead ‘ .
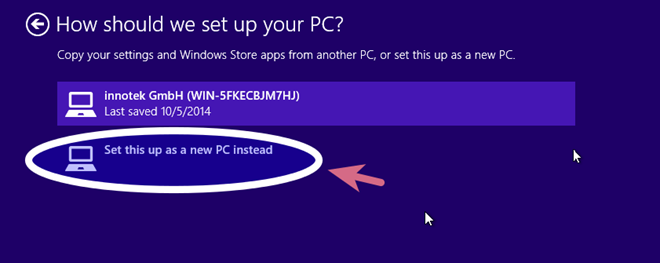
Voilà, vous venez d’installer Windows 10. la première chose que vous remarquerez la disparition des gros carrés de couleurs communément appelé les tuiles et donc par la même occasion l’écran d’accueil. le démarrage se fait directement sur un Bureau classique avec un bouton Démarrer.
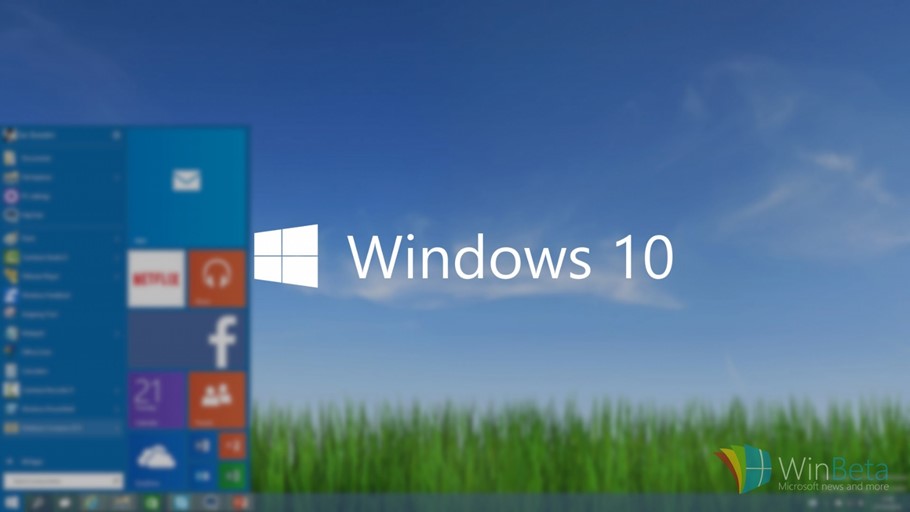
 Partageons nos connaissances
Partageons nos connaissances
Bonjour à tout le monde. C’est un article très utile qui présente un guide utile pour installer Windows 10 Technical Preview en utilisant une machine virtuelle, que ce soit sur des plateformes telles que VirtualBox, VMware, ou Hyper-V. Cette méthode est particulièrement avantageuse pour les utilisateurs souhaitant expérimenter les nouvelles fonctionnalités de Windows 10 sans compromettre leur installation principale. Pour commencer, il est important de s’assurer que votremachine virtuelle répond aux exigences minimales pour faire tourner Windows 10. Cela inclut un processeur d’au moins 1 GHz, 1 Go de RAM pour la version 32 bits ou 2 Go pour la version 64 bits, ainsi qu’un espace disque suffisant (16 Go pour 32 bits ou 20 Go pour 64 bits) et une carte graphique compatible avec DirectX 9. La procédure d’installation est bien expliquée : après avoir téléchargé l’image ISO de Windows 10, il vous suffit de créer une nouvelle virtual machine univirtual dans VirtualBox et de la configurer en sélectionnant Windows 8 ou 8.1 comme système d’exploitation de référence. Ensuite, vous ajoutez le fichier ISO à votre lecteur CD/DVD virtuel, ajustez les paramètres de la machine virtuelle selon vos préférences, et démarrez l’installation. Un des avantages de l’installation sur une vm univirtual est la possibilité de tester les paramètres et fonctionnalités de Windows 10 sans modifier votre configuration principale. Une fois installé, vous découvrirez une interface plus épurée, avec la disparition des tuiles caractéristiques des versions précédentes et un retour à un bureau classique avec un bouton Démarrer.