Si vous avez comme moi l’habitude de vous connecter aux serveurs par l’outil « Connexion bureau à distance » et une fois fini vous cliquez sur la croix pour fermer la fenêtre, vous avez dû vous retrouver souvent devant cet écran qui à toujours tendance à faire sautiller mon œil d’énervement.

L’explication est simple. En vous connectant vous ouvrez une session. Logique ! En cliquant sur la croix vous fermez tout simplement la fenêtre, mais vous ne fermez pas cette session. Au moment de r’ouvrir l’outil « Connexion bureau à distance » vous ouvrez une deuxième session etc… etc…
Pour résoudre ce problème et donc régler ses problèmes oculaires il va falloir indiquer au serveur que lorsque vous fermer cette fenêtre vous aller pouvoir en reprendre le contrôle pendant encore un certain temps, et surtout vous allez pouvoir automatiser la fermeture de session, connecté dessus ou pas !
Pour lui indiquer tout çà, rendez vous sur le serveur (une connexion bureau à distance conviendra sans problème) dans les outils d’administration puis dans & « configuration des services Terminal Serveur ».
Vous allez maintenant devoir éditer les propriétés de la connexion à distance qui se nomme dans la plupart des cas « RDP-tcp ».
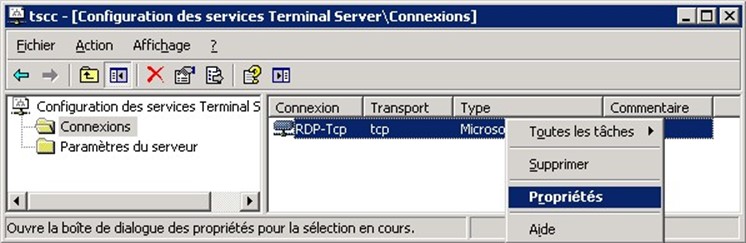
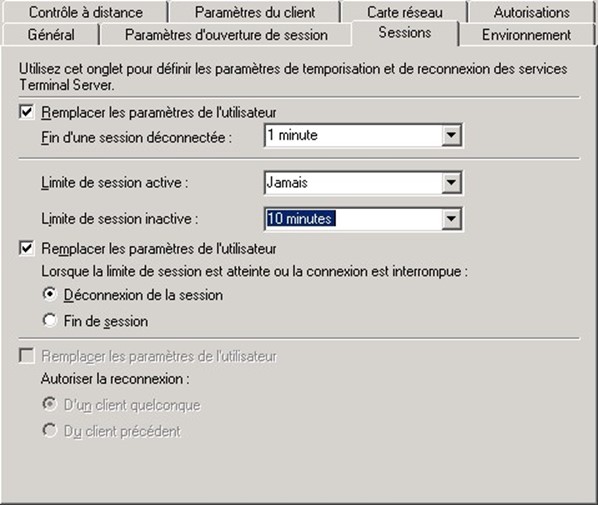 Fin d’une session déconnectée : vous allez pouvoir définir le temps de survie (si on veux !) d’une session à partir du moment où vous déconnectez la session
Fin d’une session déconnectée : vous allez pouvoir définir le temps de survie (si on veux !) d’une session à partir du moment où vous déconnectez la session
Limite de session active : permet de définir le temps de vie d’une session, même si vous travailler arriver à la fin de ce temps le système fermera ou déconnectera la session
Limite de session inactive : permet de définir le temps de vie d’une session inactive, c’est-à-dire sans mouvement de votre part, cela évite de laisser l’accès à n’importe qui après avoir oublié de fermer.
La dernière partie je ne l’explique pas car elle s’explique d’elle-même.
Après ceci, fini les oublis de session, tout va s’autogérer et çà fera toujours un détail en moins qui peut énerver quand on est pressé !
Astuce :
– Dans l’onglet « Environnement » vous allez pouvoir définir le lancement d’un programme en même temps que cette connexion bureau à distance. Idéal si vous utilisez lancez toujours le même programmes en vous connectant !
– Vous pouvez aussi dans l’onglet carte réseau sélectionner la carte réseau qui réagira à une demande de connexion à distance, ce qui peut être pratique pour ne pas rendre la connexion disponible sur tout les réseau de l’entreprise.
– Dans ce même onglet vous pouvez régler le nombre de connexions simultanées
 Partageons nos connaissances
Partageons nos connaissances