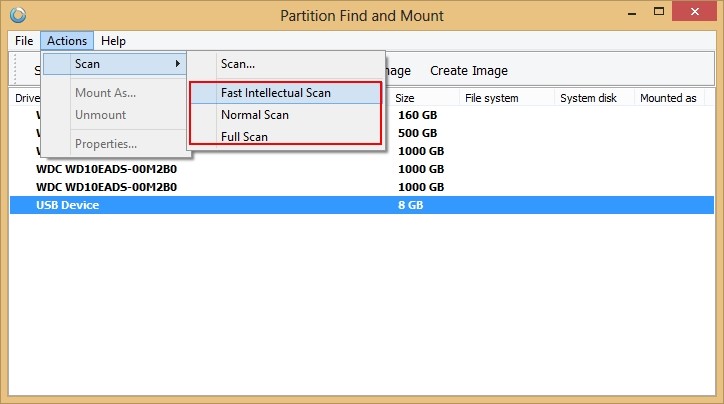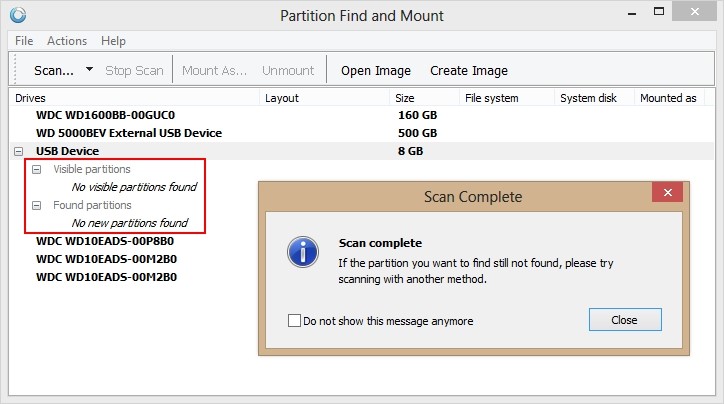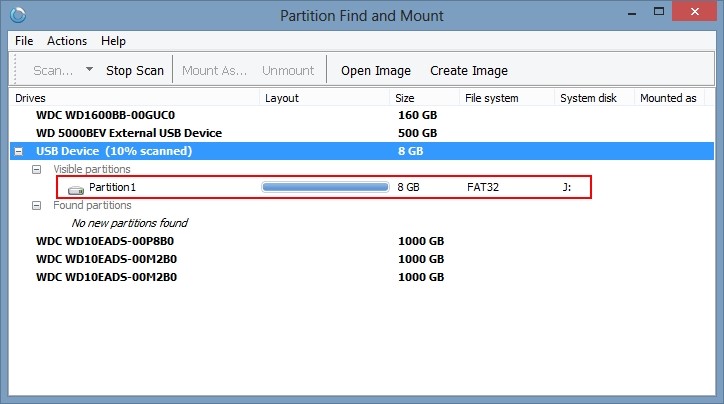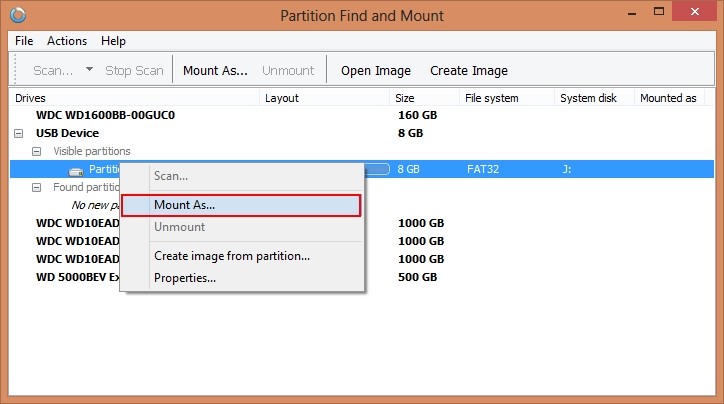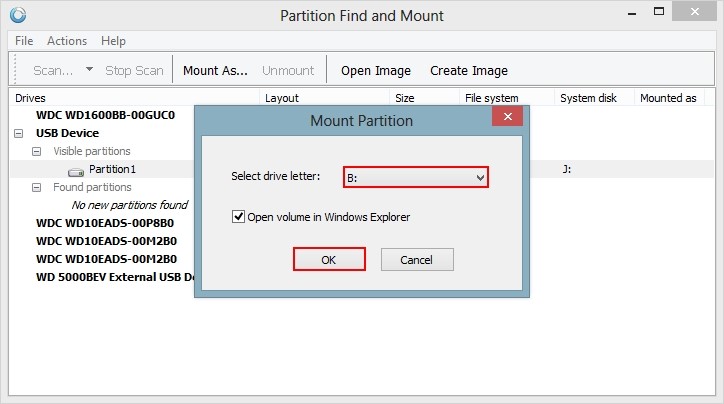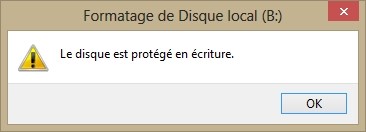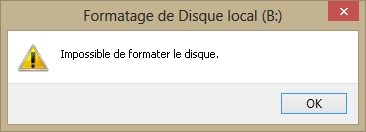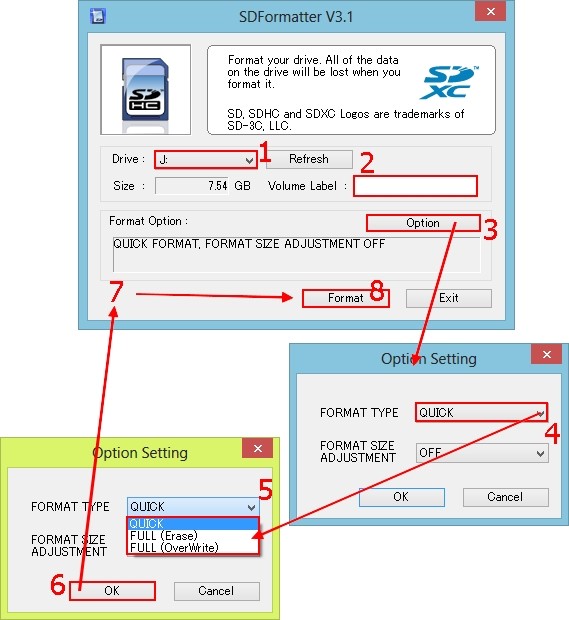Astuce n°1 : récupérer ses données avant un formatage
Si, à l’insertion d’un disque amovible dans votre ordinateur, le message d’erreur « Le disque dans le lecteur X: n’est pas formaté, voulez-vous le faire maintenant ? », alors il vous faudra inévitablement formater ce dernier pour qu’il fonctionne de nouveau correctement, ceci dit, vous pouvez peut-être (et j’ai bien dit peut-être) récupérer vos données !
Commencez par télécharger le logiciel « Partition Find and Mount » sur le site officiel est indisponible :
Insérez le disque amovible en question dans votre ordinateur, puis lancez le logiciel Partition Find & Mount.
Sélectionnez le périphérique défectueux, ici, se seras ma clé USB de 8Go. Ensuite cliquez sur »Actions » puis « Scan » , dans le menu sélectionnez « Fast Intellectual Scan » (scan intelligent rapide).
A la fin du scan (un peu long pour une clé USB de taille standard mais peut-être très long pour un disque dur 1To par exemple) vous obtenez le message ci-dessous, vous avertissant que si aucune partition n’a été trouvée, alors vous devez effectuer un scan plus profond.
Si tel est le cas, à savoir qu’aucune partition n’est détectée, alors répétez l’opération précédente avec les options « Normal scan » et « Full scan » ( aussi appelé « Trough scan » ) jusqu’à obtenir une partition visible comme sur la capture d’écran ci-dessous. Si aucunes partitions n’apparait même après un « Full scan », alors je suis navré pour vous mais vos données sont surement perdues pour toujours, d’où l’importance de faire des sauvegardes régulières de vos données précieuses.
Une fois qu’une partition est détectée, vous allez pouvoir récupérez vos données qui sont stockées dessus. Pour se faire, faite un clique-droit sur la partition trouvée puis cliquez sur « Mount as… » comme sur la capture d’écran ci-dessous.
-!- Attention, vérifiez bien, avant de monter l’image et de sauvegardé vos données, que le scan est bel et bien terminé. Sur la capture d’écran précédente, la partition à bien été trouvée mais vous remarquerez deux lignes au-dessus, en bleu, que le scan n’en ait qu’a 10% !! Il est préférable d’attendre que le scan soit complètement terminé avant de commencer la sauvegarde. Vous avez tout de même un accès aux données mais si le scan n’est pas terminé, il pourrait y avoir des erreur de lecture/écriture pendant la copie -!-
Lorsque vous avec cliquez sur « Mount as… » une fenêtre apparait, sélectionnez une lettre sur laquelle vous voulez que votre image de votre clé (1) soit montée. (la lettre par défaut est très bien hein … Elle n’a pas d’importance et de toutes façons et une lettre déjà prise par un de vos disque dur ne pourras pas être utilisée). Cochez « Open volume in Windows Explorer » puis sur « Ok » .
Et voila, une fois cliquez sur « Ok » , vous pouvez voir que l’image de votre clé USB à été monter sur un nouveau volume portant la lettre que vous lui avez assignée tout à l’heure. Sur la capture d’écran ci-dessous, vous pouvez voir ma clé USB « originale » telle qu’elle est détecté normalement par le système, portant la lettre J: en bas, elle est détecté comme périphérique amovible. En haut, portant la lettre B:, il y’a l’image de la clé reproduite à l’identique et sur laquelle les données sont parfaitement accessibles !
(1) Une image, en informatique, est aussi une copie exacte du contenus d’un support amovible (clé USB, CD, …) transformer en fichier de la taille des données contenus dans le support d’origine, ce fichier à pour fonction de dématérialiser un CD ou un quelconque support physique. Sont but étant d’être « monté » avec un logiciel spécial pour reproduire le comportement du support amovible d’origine. Si vous connaissez, c’est exactement la technique utilisé pour les fichier ISO des jeux-vidéos téléchargés (illégalement le plus souvent, sinon c’est un installeur classique) sur internet.
Voila, pour la récupération des données c’est terminé. Pensez bien à sauvegardé les données du lecteur virtuel, puisque lorsque le logiciel Partition Find & Mount seras fermer, le lecteur virtuel ne seras plus disponible !! Votre clé n’est pas encore réparé mais cette étape vous à permit de sauvegardé vos données !
Astuce n°2 : réparer le support amovible endommagé
Si vous en êtes ici, alors je vais partir du principe que vous avez déjà effectuer une sauvegarde (si possible) de vos données et que vous avez essayer un formatage classique via Windows.
Cet astuce vous seras utile si, lorsque vous branchez un disque amovible et que vous essayez d’y accéder, ce type de message d’erreur s’affiche :
S’il n’est pas possible de dé-protéger ce disque en écriture,
il vous faudra très probablement le formater !
Et lorsque vous essayez de formater le disque comme il vous l’ai demandé, ce type de message apparait à son tour :
Alors suivez cette astuce, et peut-être que vous pourrez de nouveau utiliser votre clé USB ou disque dur externe.
Commencez par télécharger le logiciel SDFormatter sur le site officiel pour la dernière version à jour ou sur le serveur de gamerz0ne si le site officiel n’existe plus ou ne répond pas !
Ensuite, c’est simple, il suffit de formater le disque à l’aide de l’outil précédemment installé de la manière suivante :
- 1 – Indiquez la lettre du lecteur à formater. Ne vous trompez pas !!!
- 2 – Donnez un petit nom tout doux à votre support amovible.
- 3 – Cliquez sur « Options » .
- 4 – Ouvrez le menu déroulant « Format type » .
- 5 – Sélectionnez « Quick » .
- 6 – Cliquez sur « Ok » .
- 7 – Vous revenez à la fenêtre précédente.
- 8 – Cliquez sur « Format » – ATTENTION cette action effaceras TOUTES LES DONNÉES contenues dans le support amovible !
Pour finir, si le formatage rapide ( « Quick » ) ne fonctionne pas, alors recommencez le formatage en modifiant l’étape 5/ et en sélectionnant « FULL (Erase) » ou « FULL (OverWrite)«
 Partageons nos connaissances
Partageons nos connaissances