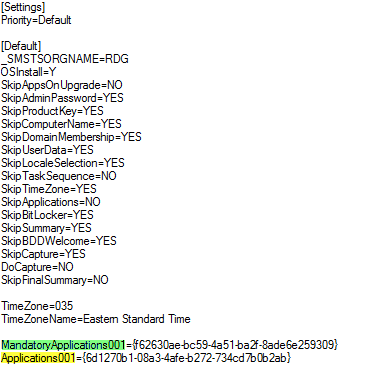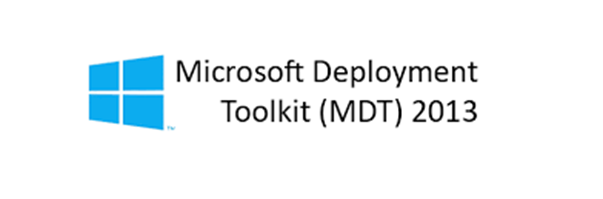
Dans cet article nous allons détailler l’intégration d’une application dans un master MDT.
Pour commencer, cliquez droit sur « Applications » puis sélectionnez « New Application ».
1) Création de l’application
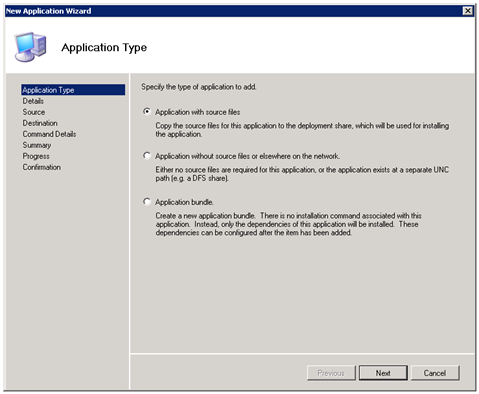
Cliquez sur suivant
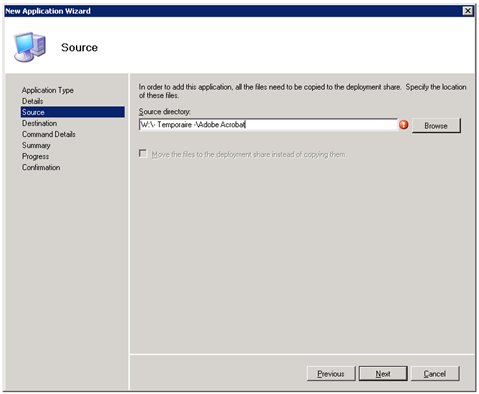
Renseigner le répertoire source de l’application.
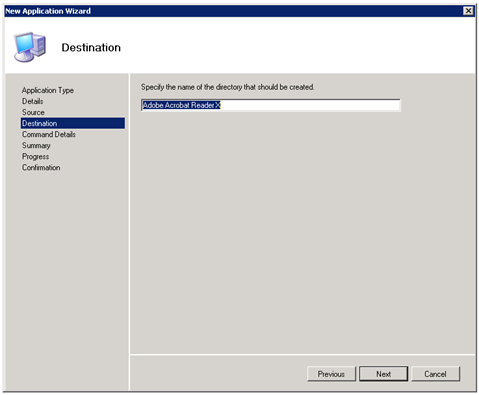
Renseignez un nom à cette application pour l’identifier dans MDT.
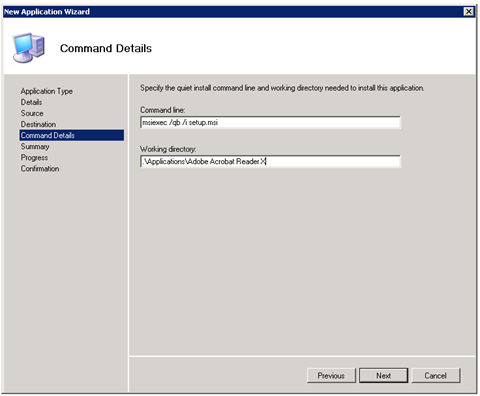
Dans « command line », inscrivez le nom du fichier en .exe ou .msi Dans « Working Directory », entrer l’emplacement de ce fichier dans la structure MDT.
A savoir :
Pour une installation silencieuse sur un package en .msi, voici la commande :
msiexec /qb /i
2) Ajout de l’application dans la task sequences
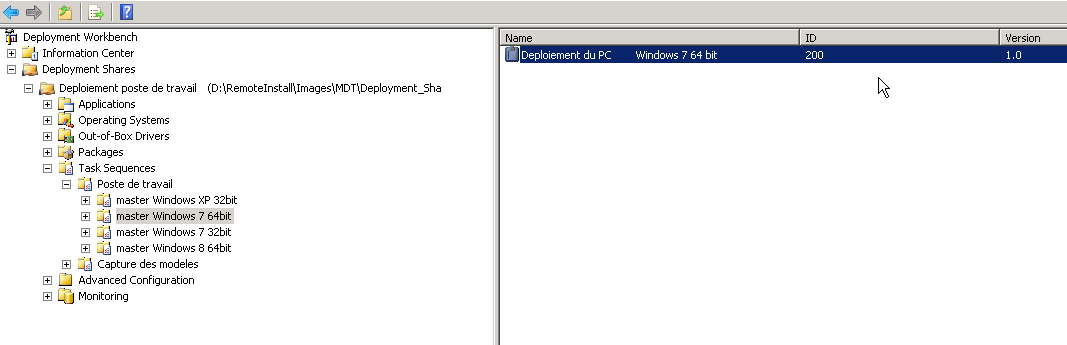
Une fois ouvert, cliquer sur l’onglet « task sequence ».
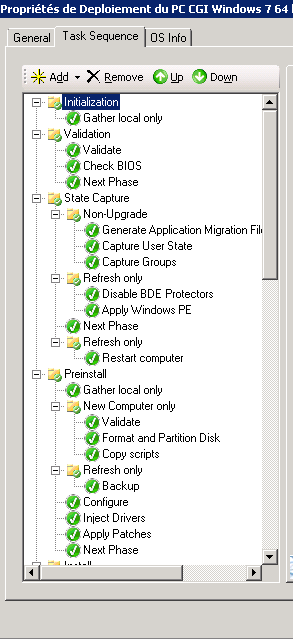
Puis sur « Add »
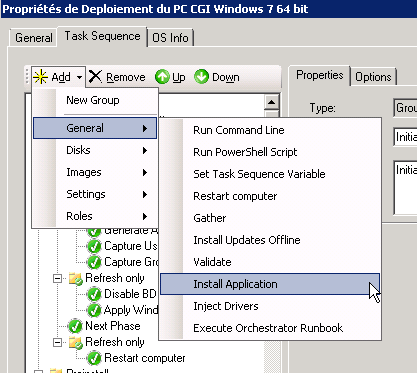
Dans l’onglet « général », cliquer sur « Install Application ».
Une nouvelle séquence apparaît alors. Assurez-vous que la séquence est placée au bon endroit.
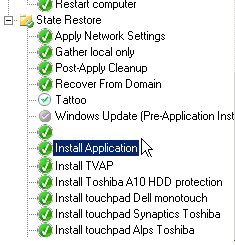
Cliquez sur « install application » (la tâche peut-être renommée…)
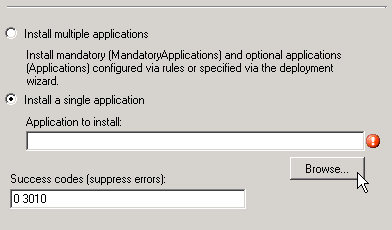
Cocher « install a single application », puis browse.
Enfin, sélectionné l’application que vous souhaiter installer.
Vous pouvez sélectionner des applications à installer par défaut lors du déploiement en utilisant les variables Applications ou MandatoryApplications. Mais quelle est la différence entre ces 2 variables ?
Les applications que vous activez par Applications001={guid} seront sélectionnées dans l’assistant de déploiement, mais l’utilisateur a le choix de la désactiver.
Les applications que vous activez par MandatoryApplications001={guid} seront sélectionnées dans l’assistant de déploiement, et l’utilisateur ne pourra pas la désactiver.
Pour commencer, il faut récupérer le GUID dans les propriétés de chaque application que vous désirez configurer.
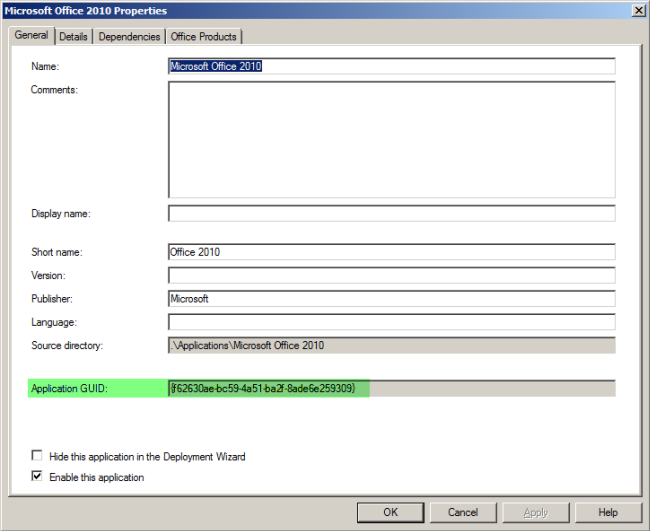
Ensuite il faut ajouter les variables Applications ou MandatoryApplications dans le customsettings.ini
Si vous voulez ajouter d’autres applications, il suffit d’incrémenter le suffixe comme Applications001, Applications002, ainsi de suite…
Et voici ce que ça donne comme résultat lorsqu’on lance l’assistant de déploiement.
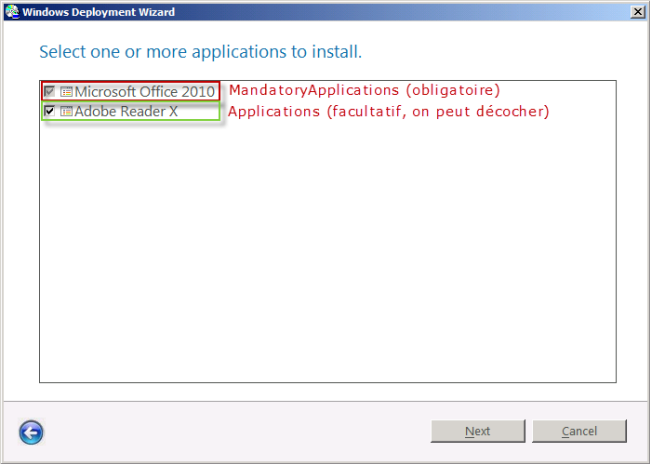
 Partageons nos connaissances
Partageons nos connaissances