
Shinken est un logiciel libre permettant la surveillance système et réseau, il est très proche de Nagios dans son utilisation, mais il apporte une supervision distribuée et hautement disponible facile à mettre en place.
Je vous partage cette procédure d’installation testée sur un Debian 7 pour une mise en place très simple et rapide
 .
.
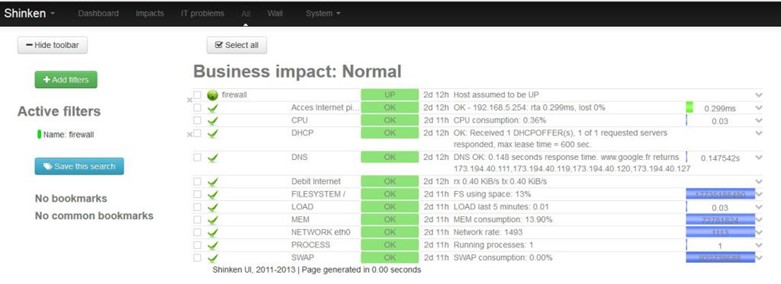
Interface web de Shinken
Prérequis :
Installer les dépendances nécessaires :
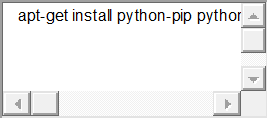
| 1 | apt-get install python-pip python-pycurl python-cherrypy3 python-setuptools python-crypto -y |
Création d’un utilisateur :
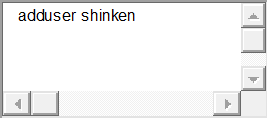
| 1 | adduser shinken |
Installation :
Nous utilisons pip pour installer le logiciel :
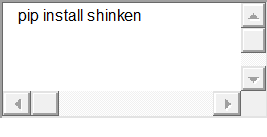
| 1 | pip install shinken |
Une fois l’installation terminée, on s’identifie avec l’utilisateur préalablement créé :
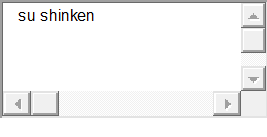
| 1 | su shinken |
On initialise :
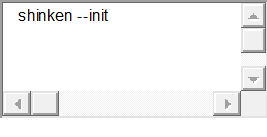
| 1 | shinken –init |
On installe le module WebUI :
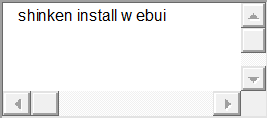
| 1 | shinken install webui |
On installe un module d’identification, je choisis identification par fichier de configuration :
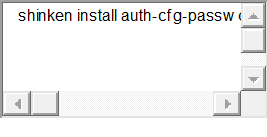
| 1 | shinken install auth-cfg-password |
Il faut installer également un module pour stocker les données des utilisateurs dans une base de données. Si vous oubliez cette étape, vous aurez l’erreur :
« Warning: You didn’t define a WebUI module for saving user preferences like the MongoDB one. You won’t be able to use this page! ».
Je choisis le module sqlitedb :
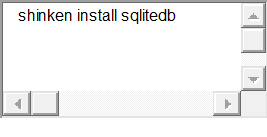
| 1 | shinken install sqlitedb |
Configuration de Shinken :
Il faut maintenant modifier les fichiers de configuration pour que les différents modules fonctionnent.
Modifier le fichier /etc/shinken/brokers/broker-master.cfg pour activer le module webUI (ligne 40 pour moi) :
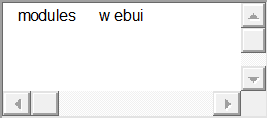
| 1 | modules webui |
Modifier le fichier /etc/shinken/modules/webui.cfg pour activer les modules d’authentification et de la base de données SQLite pour l’interface utilisateur (ligne 25 pour moi) :
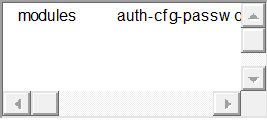
| 1 | modules auth-cfg-password,SQLitedb |
Pour changer le mot de passe admin par défaut, il faut modifier le fichier /etc/shinken/contacts/admin.cfg
On redémarre les services :
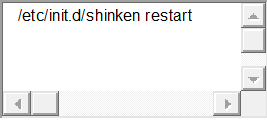
| 1 | /etc/init.d/shinken restart |
L’interface est maintenant accessible, la webUI est par défaut sur le port 7767 et les identifiants sont admin / admin.
Installation des plugins de monitoring et de supervision :
Il reste encore une dernière étape, vous pouvez constater l’erreur « [Errno 2] No such file or directory » sur le check localhost. Il faut donc installer les plugins de monitoring après s’être identifié en root :
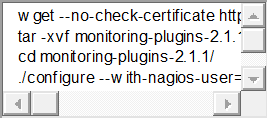
| 1 2 3 4 5 |
wget –no-check-certificate https://www.monitoring-plugins.org/download/monitoring-plugins-2.1.1.tar.gz tar -xvf monitoring-plugins-2.1.1.tar.gz cd monitoring-plugins-2.1.1/ ./configure –with-nagios-user=shinken –with-nagios-group=shinken –enable-libtap –enable-extra-opts –enable-perl-modules –libexecdir=/usr/lib/nagios/plugins make install |
Voilà notre installation est complètement opérationnelle.
Utilisation :
Voici les principaux chemins à connaitre pour utiliser le logiciel :
- /etc/shinken : dossier qui regroupe tous les fichiers de configuration du programme
- /usr/lib/nagios/plugins et /var/lib/shinken/libexec : dossiers qui contiennent les plugins installés
Pour le reste de l’utilisation et du fonctionnement de Shinken, c’est déjà très bien expliqué sur le site Wiki monitoring-fr.org.
La prochaine étape est la mise en place de graphiques de performances avec l’installation de PNP4Nagios sur Shinken 2.
Source : 10 Minutes Shinken Installation Guide de la documentation officielle
 Partageons nos connaissances
Partageons nos connaissances
Bonjour,
J’ai suivi le tutoriel à la lettre et je n’arrive pourtant pas à me connecter en admin/admin sur l’interface webui.
essaye d’utiliser le login admin sans password.
sinon il faut que tu créer ton propre user.