Comme nous l’avons dit précédemment, ESX et ESXi d’administrent à distance. Dans vSphere Client, entrez l’IP de votre serveur, le compte root et son mot de passe. Vous devriez arriver sur cette page.

1. Présentation de l’interface
L’interface de votre serveur se présente ainsi:
– En haut, un menu classique vous permet d’effectuer la plupart des tâches d’administration courantes.
– Sur la gauche, une arborescence vous permet de naviguer entre votre serveur hôte (à la racine) et vos VM (au niveau inférieur).
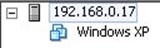
– Au centre, vous trouverez le panneau d’administration, qui varie en fonction de votre selection dans l’inventaire (serveur hôte ou VM).
– Enfin, tout en bas se situe la liste des tâches effectuées, et leurs états (succès ou erreur).
2. Console d’administration du serveur physique
Cette console va vous permettre d’administrer votre serveur physique. Elle est composée de neuf partie: Getting Start, Summary, Virtual Machines, Resource Allocation, Performance, Configuration, Local Users and Groups, Events et Permissions.
Summary
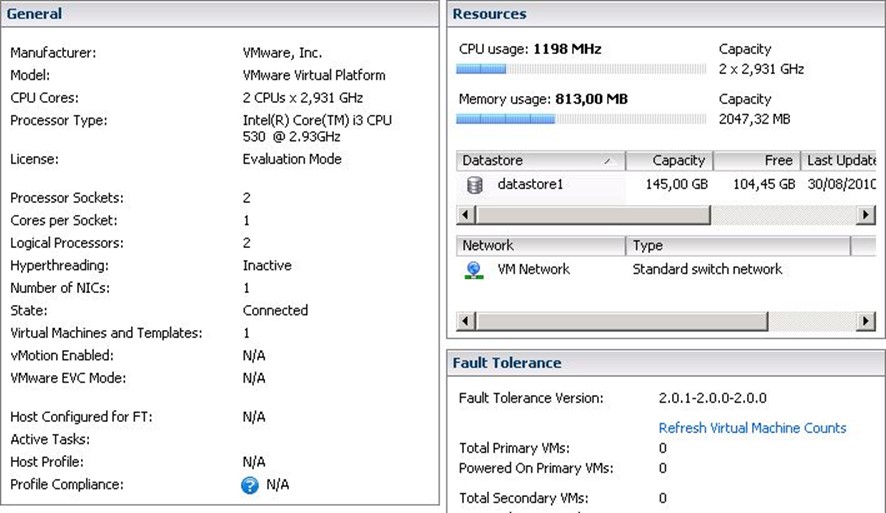
Cette page vous présente les informations générales de votre serveur: son FQDN, l’utilisation de ses processeurs et de la RAM, ses datastores ainsi que ses réseaux virtuels.
Virtual Machines

Cette partie vous affiche la liste de vos VM et leurs états (en marche, en pause ou arrêtée). L’utilisation du CPU et de la RAM est aussi affichée pour chaque machine.
Note: en faisant en clic droit sur une des colonnes (State, Host CPU, Host Mem, …) il est possible d’afficher d’autres paramètres sur vos VM.
Resource Allocation

Vous trouverez ici des informations sur le CPU et la RAM de votre serveur hôte, vos VM et vos ressource pools.
Performance
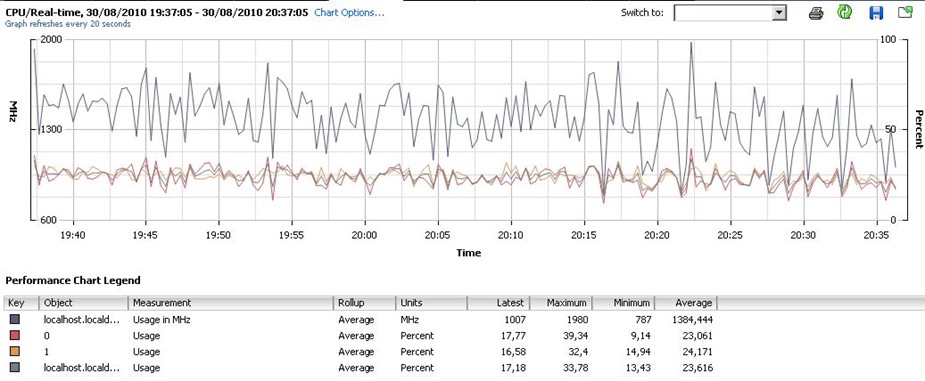
Cet onglet vous permet de monitorer votre serveur, en utilisant de nombreux compteurs.
Configuration
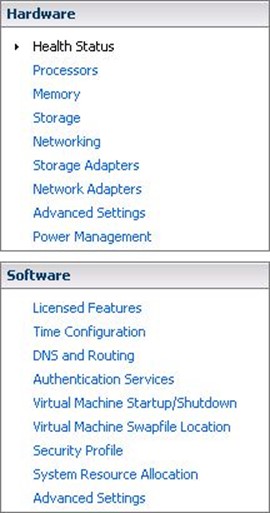
Un des onglets les plus important, il vous permet de configurer votre serveur.
– Health status: Vous permet de voir en un clin d’oeil si tout vas bien sur votre serveur.
– Processors: Affiche des informations sur vos CPU.
– Memory: Affiche des informations sur votre RAM.
– Storage: Vous permet de gérer vos datastore (utilisés par ESX pour stocker vos VM, des templates ainsi que des ISO).
– Networking: Vous permet de gérer vos réseaux et switchs virtuels.
– Storage Adapters: Vous permet de gérer vos stockage physique (LUN, disques durs, …).
– Licensed Features: Affiche les informations sur votre licence d’utilisation et permet de rentrer un nouveau numéro de licence.
– Time Configuration: Permet de regler l’heure du serveur, manuellement ou via un serveur NTP.
– DNS and Routing: Permet de regler les options réseaux du serveur.
– Authentication Services: Permet de regler les parametres de connexion à Active Directory.
– Virtual Machine Startup/Shutdown: Fonction très intéressante, qui n’est pas activée par défaut. Elle permet de faire démarrer vos VM en même temps que votre serveur, et de les stopper correctement quand celui-ci s’arrête.
– Security Profile: Permet gérer les services systèmes.
– System Resource Allocation: Pour configurer l’attribution des ressources systèmes.
– Advanded Settings: Réservé aux utilisateurs avancés, permet de régler le serveur dans les moindres détails.
Local Users and Groups
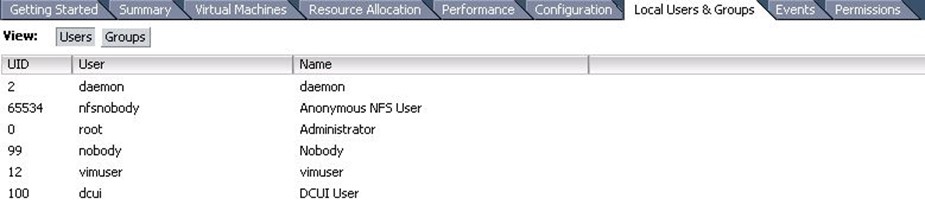
Comme son nom l’indique, cette partie vous permet de gérer vos utilisateurs et vos groupes afin de pouvoir leur accorder des droits via l’onglet Permissions de serveur hôte ou des VM (en fonction des droits que vous voulez accorder).
Events

Vous affiche les événements survenus sur votre serveur (la VM N°1 s’est arrêtée, la N°2 a démarré, …). Comme vous pouvez le voir sur la capture d’écran, cette partie affiche aussi des conseils (ici, elle me rappelle qu’il faut que j’installe les VMware Tools sur ma VM Windows XP). Allez donc y faire un tour de temps en temps.
Permissions

Enfin, Permissions vous permet d’accorder des droits à d’autres utilisateurs. Pour cela, vous pouvez utiliser des rôles que vous aurez préalablement créés (dans la partie « Home–>Roles »).
3. Console d’administration d’une VM
En cliquant sur le nom d’une VM dans l’inventaire, la console centrale se transforme afin d’administrer la VM selectionnée.
Summary
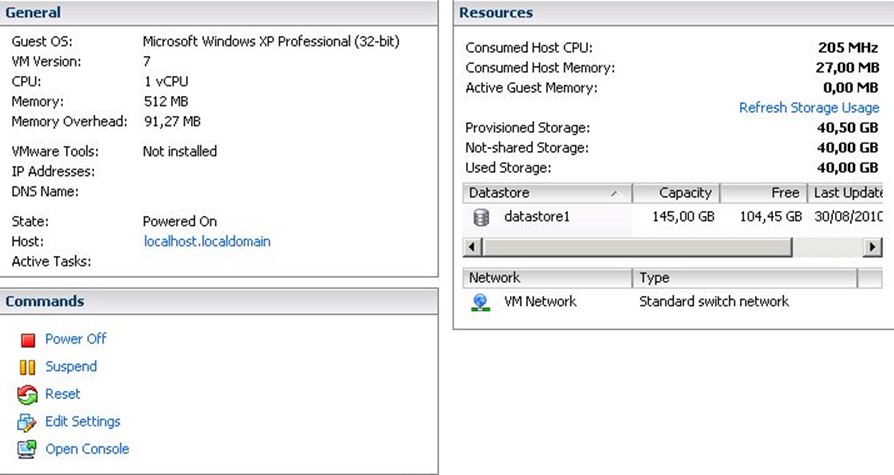
Dans l’onglet Summary, on trouve des informations sur le CPU et la RAM de la VM, le datastore dans lequel elle se trouve ainsi que les réseaux Virtuels sur lesquels cette VM est connectée.
Resource Allocation

Vous trouverez ici des informations sur le CPU et la RAM de votre VM.
Performance
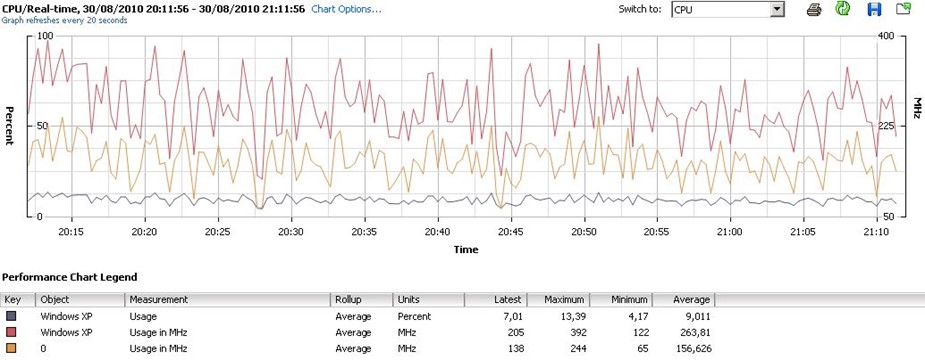
Cet onglet vous permet de monitorer votre VM en utilisant de nombreux compteurs.
Events

Vous affiche seulement les événements survenus sur votre VM.
Console
Vous trouverez ici la Console VMware, qui vous permet d’utiliser votre VM comme si vous étiez devant son écran.
Permissions

Enfin, Permissions vous permet d’accorder des droits sur cette VM.
 Partageons nos connaissances
Partageons nos connaissances